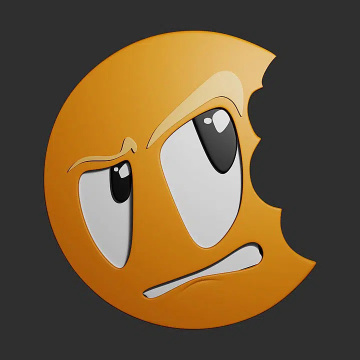Wacom Movink 13 评测:Blender 艺术家最值得入手的便携数位屏?

本篇文章由 CG Cookie 的 Paul Caggegi 撰写。CG Cookie 是一个专注于 Blender 教学的平台,提供丰富的在线教程和培训,Caggegi 便是其中的一位专业讲师。作为 Grease Pencil 领域的专家,Caggegi 亲自上手体验了 Wacom Movink 13 OLED 数位屏,并测试它在 Blender 工作流中的实际表现。
你可以前往原文观看他的 Youtube 视频评测,或者继续阅读下文了解更多细节。
文章原文发表于 Wacom 全球社区网站
https://community.wacom.com/en-us/wacom-movink-13-review-blender-cg-cookie/
为什么要在 Blender 中使用数位屏?
Why Use a Pen Display with Blender?
我是一名插画师,同时也是一名热衷于 Blender 的用户,已有多年经验。我见证了 Blender 的工具集不断发展壮大,从最初的建模、贴图和动画扩展到雕刻,甚至 2D 绘画。
数位板和数位屏一直是我的工作室标配,但直到最近,我才开始在日常 Blender 任务中频繁使用它们。
数位屏如何提升 Blender 工作流?
How a Pen Display Enhances Blender Workflows
虽然鼠标和键盘足以应对建模、基础动画和节点操作,但在其他任务中,能够提供更高精度和直观操作感的工具才是关键。
Wacom 邀请我评测他们的全新 Wacom Movink 13 便携式数位屏,以测试它在 Blender Grease Pencil 里的表现,所以我迫不及待地想要亲自体验!
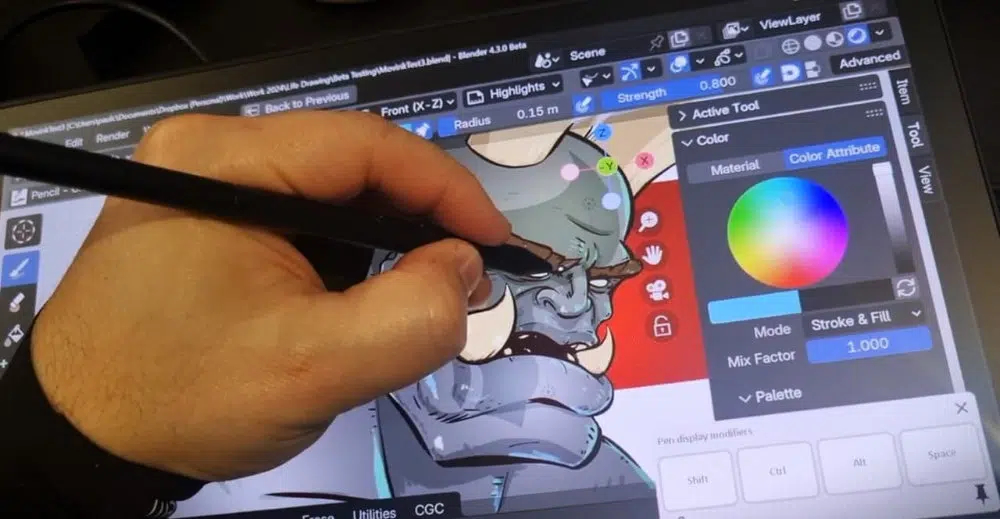
Wacom Movink 13 数位屏在 Blender 中的实际测试
Road Testing the Wacom Movink 13 Pen Display for Blender
在我的印象里,Wacom 一直是数位板和数位屏的代名词。多年来,我一直是 Intuos Pro 的忠实用户——它价格适中,易于设置和自定义,因此我对使用绘图工具操作 Blender 界面并不陌生。
安装适用于自己操作系统的驱动程序,显然是连接任何绘图设备的第一步。
如果你使用的是 Windows 设备,记得打开 Blender 的首选项,并相应调整 Tablet API (数位板/平板 API)设置。
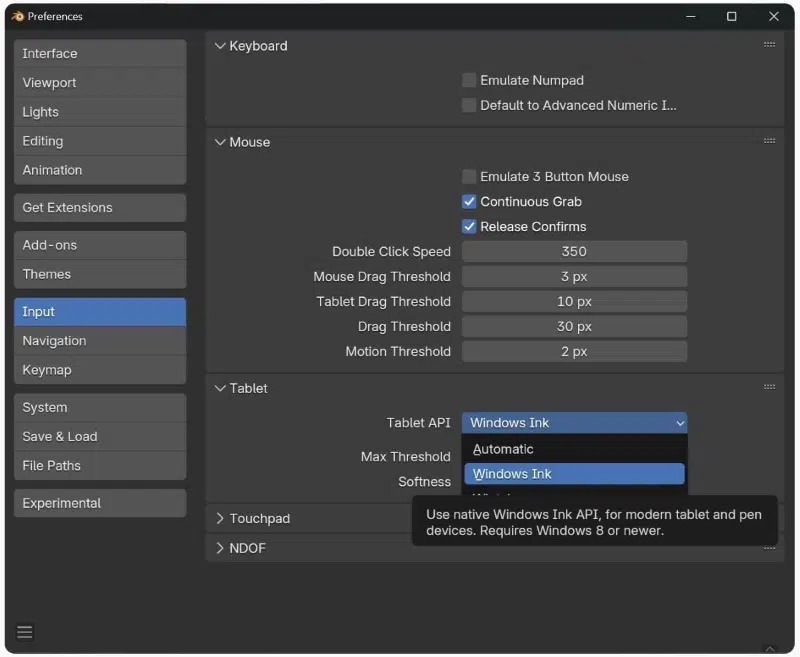
使用数位屏显然可以更直接地与 Blender 交互,但这也带来了一些独特的挑战,比如物理按键控制和快捷键问题——而任何资深 Blender 用户都知道:快捷键就是一切!但Wacom Movink 几乎是“零按键”设计!
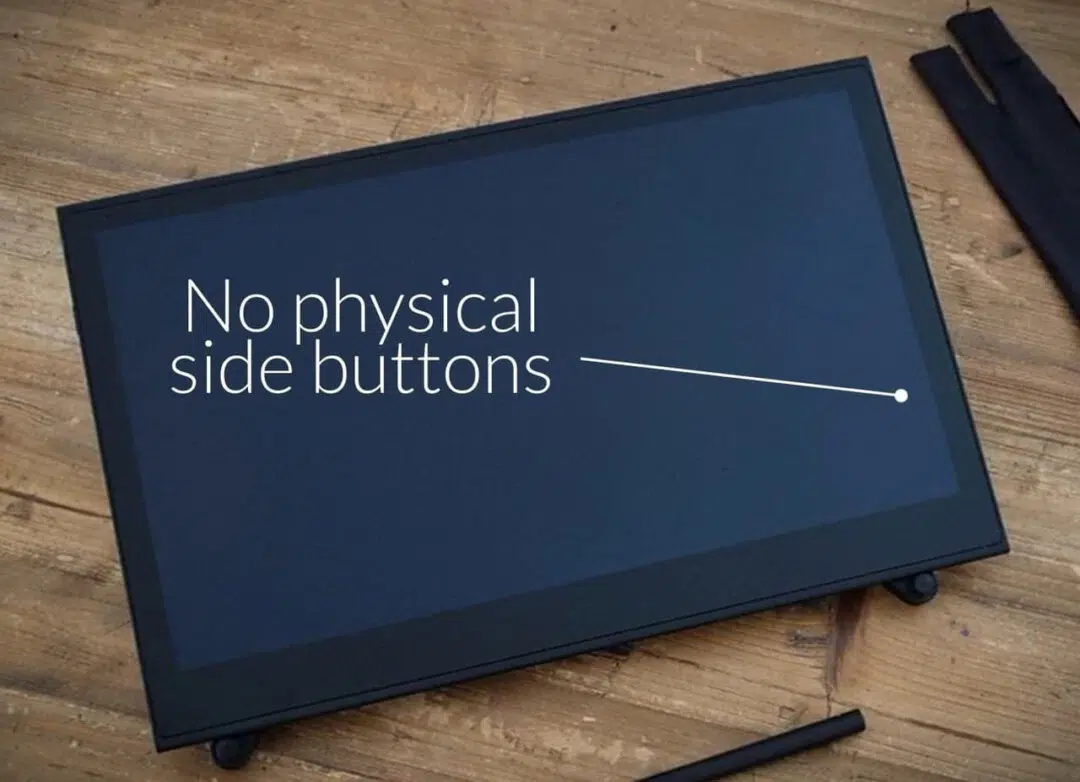
别慌!如果你熟悉其他数位屏,你就会知道,控制中心软件(Wacom Center)可以让你自定义悬窗快捷键、径向菜单和触控区域,从而快速调用你常用的快捷键。
再加上压感笔自带的笔侧按键,能让绘图工作流程更加流畅直观,而Wacom Movink 也不例外。
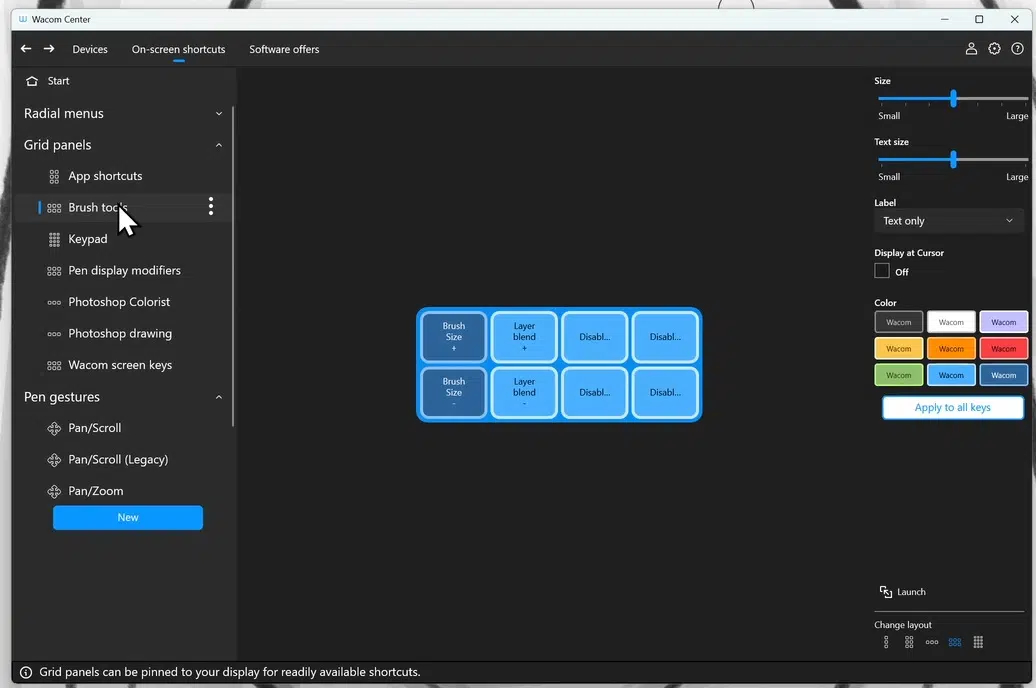
Wacom Movink 13 设计上侧重便携性。它既可以扩展你的笔记本电脑功能,也可以作为一款舒适的桌面数位屏使用。以下是我尝试过的一些不同使用场景:
Wacom Movink 13 的桌面使用方案:
Desktop setup for Wacom Movink 13:
我尝试用Wacom Movink 替换我的数位板,但立刻遇到了一些技术问题——最严重的是,我发现我的 PC 不支持 USB-C 的 Alt mode(交替模式)视频输出!
如果你的 CPU 没有集成显卡,那么你可能会遇到类似的问题。最经济的解决方案(除了换一块带 USB-C DP 输出的显卡,或升级到带核显的 CPU)是购买一个转换器,它可以整合电源、USB 和 HDMI 信号,让Wacom Movink 能正确识别并工作。

方案 A:标准笔记本电脑连接
Option A: Standard Laptop Setup
大多数近几年发布的笔记本电脑,特别是 Mac,通常都配备了 USB-C 端口,或者至少支持 Alt-Mode 的 USB 端口。因此,你可以通过一根 USB-C 线连接Wacom Movink 13,并将其作为外接显示器——无论是镜像模式还是扩展模式都可以。
我个人更喜欢扩展模式,并且会在连接 Movink 时将其设为主显示器,这样可以最大程度减少覆盖界面和触控设置上的问题。
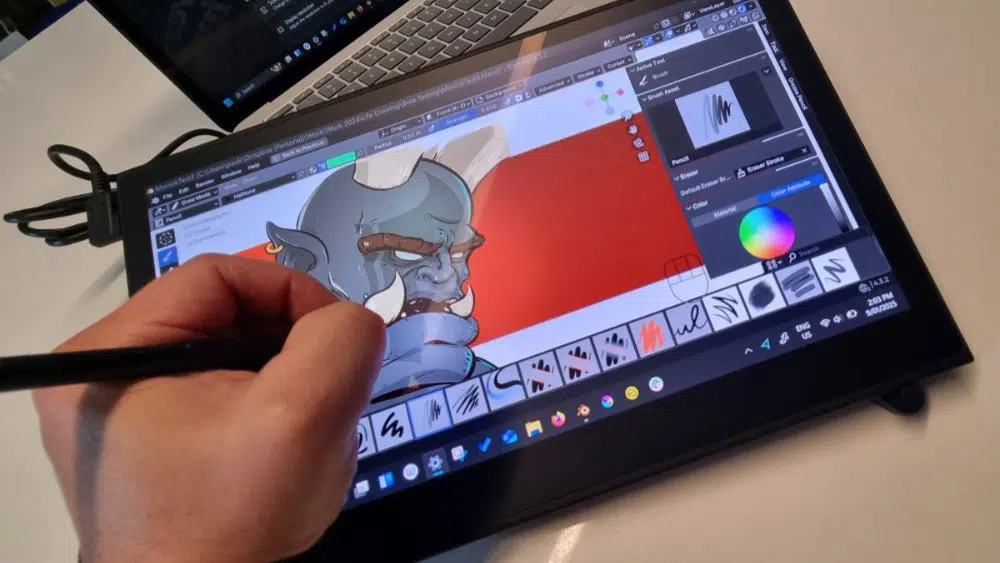
我还使用了一个可选的折叠支架,这样可以更自由地操作,并且还能将笔记本屏幕用作第二显示器,用于查阅参考资料,或者在绘画时同时查看其他应用程序。
方案 B:便携使用模式
Option B: Portable Use
如果我在旅途中,或者不方便打开笔记本电脑,我会调整笔记本的电源设置,让它在合盖时不会进入睡眠模式。
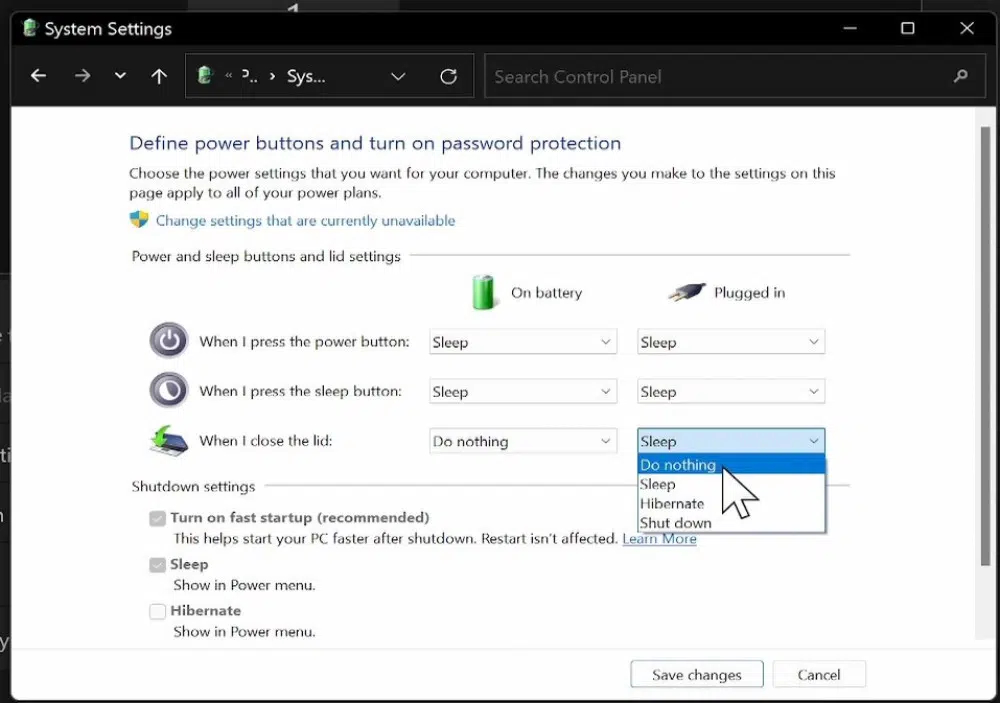
这样,我可以把笔记本装进背包,或者直接把它当作Wacom Movink 的“底座”,像使用一台便携式触控设备一样随时绘画。
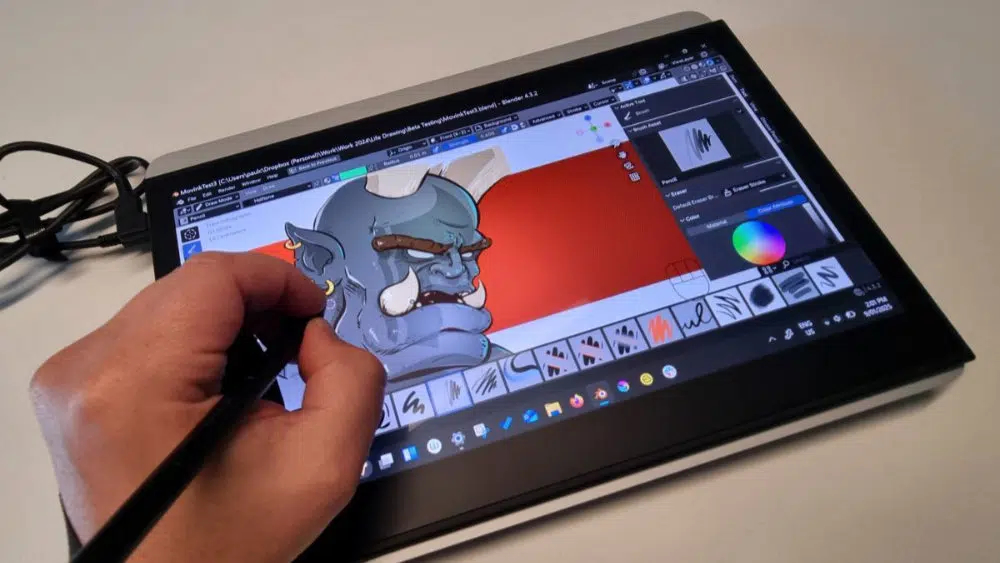
我最常用的 Blender 数位屏快捷键
Favorite Pen Display Shortcuts for Blender
正如我之前提到的,快捷键在 Blender 操作中至关重要。
Wacom Movink 沿袭了与 Cintiq 类似的自定义快捷键设置,你可以根据自己的需求自由调整。以下是我在 Movink 侧边区域(触控按键)设定的关键快捷操作:
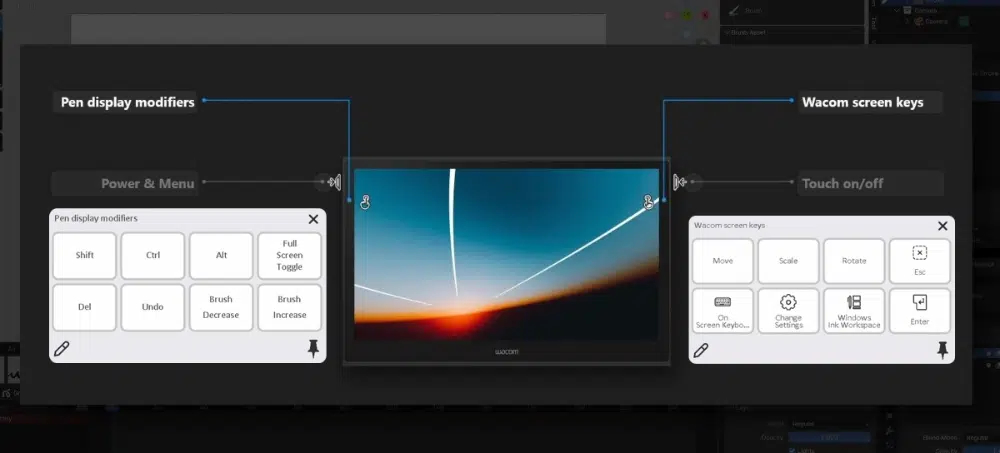
压感笔的笔侧也进行了必要的自定义映射:
• 上按键:Ctrl + Tab
• 中按键:中键点击(执行鼠标中间键点击)
• 下按键:右键点击(默认,执行鼠标右键点击)
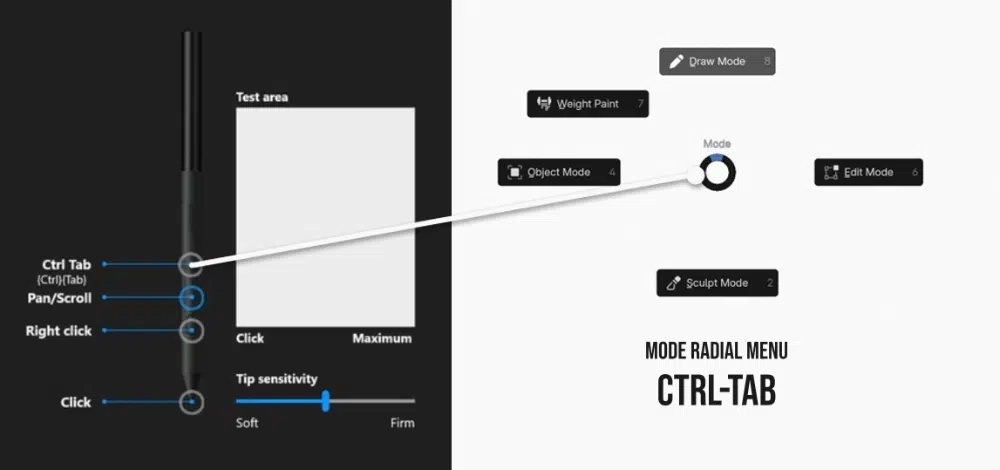
这样,我可以快速切换模式、移动、缩放、调整画笔大小,甚至在“绘制”和“擦除”之间自由切换——所有这些都依赖于压感笔的鼠标映射功能和名为数位屏修饰键的网格菜单悬窗快捷键。

基本不需要使用键盘——但如果需要(比如命名图层时),我仍然可以通过 Wacom 屏幕按钮的悬窗快捷键访问屏幕键盘。
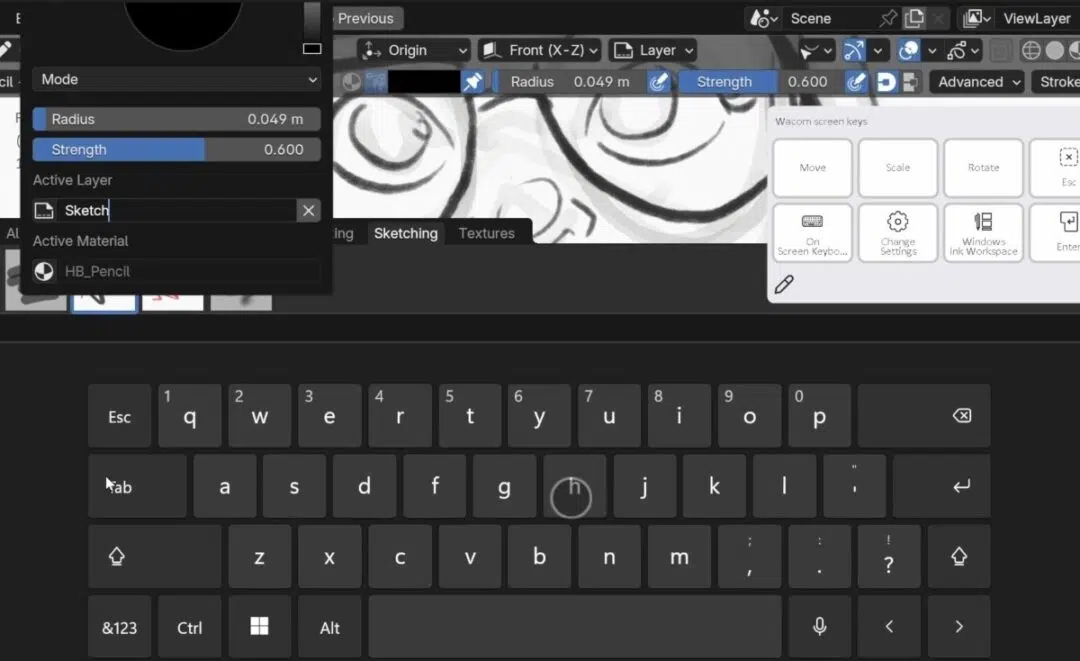
总结
In Conclusion
在 Blender 里使用 Wacom Movink 13 的体验让我非常满意。我已经尝试在各种环境下使用它进行速写创作,甚至还带着它去参加了一些线下写生课程——如今,越来越多的课程允许使用数字设备。
所以,如果你正在考虑购买一款数位屏,Wacom Movink 13 绝对是性价比与便携性兼顾的优秀选择。而对我而言,最重要的是——它非常适合 Blender!
关于 CG Cookie
CG Cookie 是一个面向所有 3D 学习者的在线资源平台。你可以按照自己的节奏学习,由经验丰富的专业讲师带领,深入掌握 3D 技能。他们不仅拥有丰富的行业经验,同时也是出色的教学者。
成为 CG Cookie 会员后,你可以 即时访问所有课程,支持在线播放或下载离线学习。此外,你还可以获得 讲师反馈、项目文件下载,以及一个充满支持与交流的社区。
想提升 Blender 的 Grease Pencil 技能?不妨从我们的免费入门课程《DRAW!》 开始!