板书应用 | 如何在钉钉里用 Wacom 写板书?
钉钉软件作为主流的网课辅助软件,为线上教学提供了便利的服务,软件内的白板功能方便老师们在直播间书写板书。下面简单的介绍,和大家分享如何在钉钉软件中的白板功能,使用得更加自然更像传统白板。
以下以 Windows 为例,Mac 系统类似。
1、首先,用户需要准备一台Wacom数位板或数位屏,并连接电脑,完成驱动的安装。安装驱动可点击此处了解。
2、 下载并完成钉钉电脑客户端安装后,打开钉钉软件,点击进入直播窗口。
钉钉官方下载地址:https://page.dingtalk.com/wow/z/dingtalk/default/dddownload-index?from=zebra:offline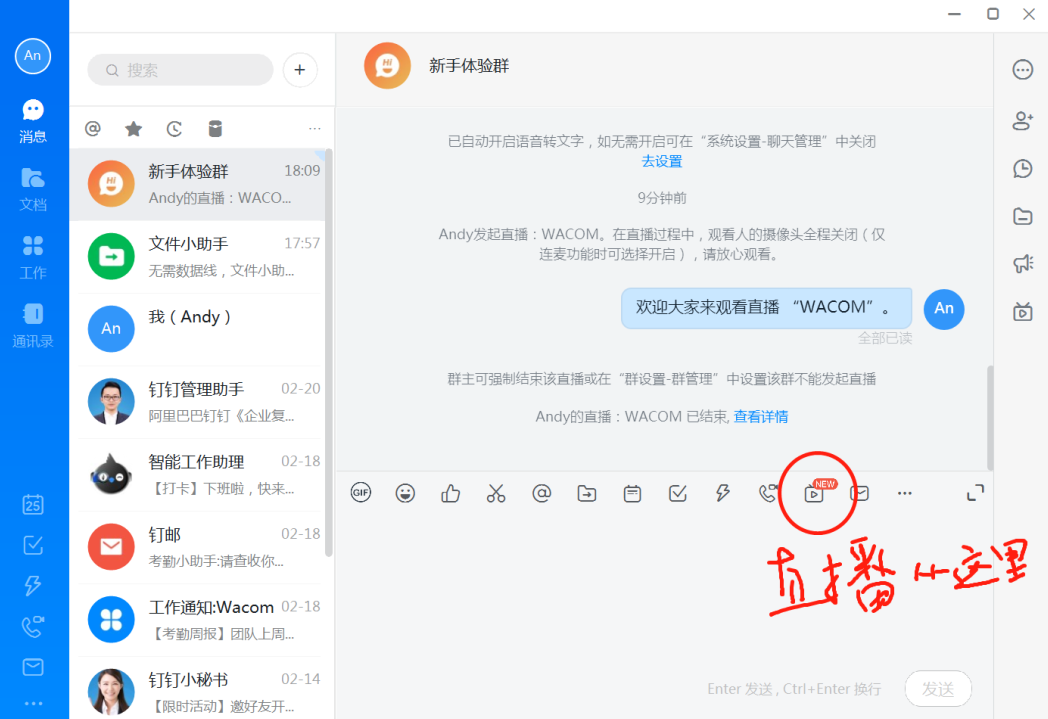
3、在较新版本中(以下展示为6.3.26版本),用户可以选择【通用直播】或者【课堂直播】
在【课堂直播】中,钉钉会直接开启白板功能。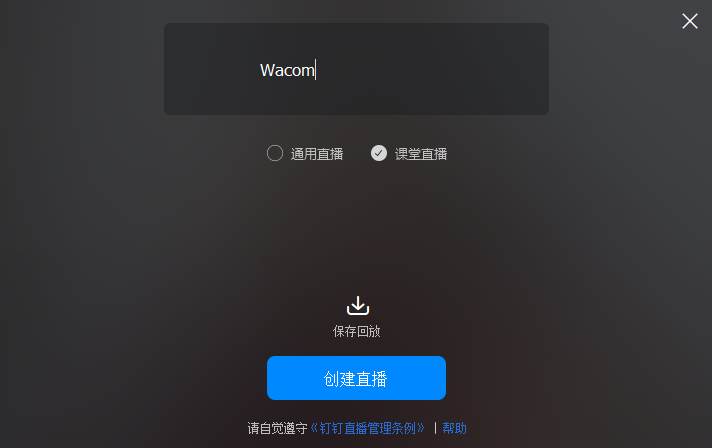

请留意,截止到2022年3月16日所测试的版本,钉钉白板功能尚不具备根据自然笔触而呈现的粗细、浓淡特性。如需自然笔迹,可通过具备笔迹压感的画布,并通过钉钉的屏幕分享功能直播出去。
4、在【通用直播】中,开启直播后,可以在顶部的工具条点击【白板】中进入白板。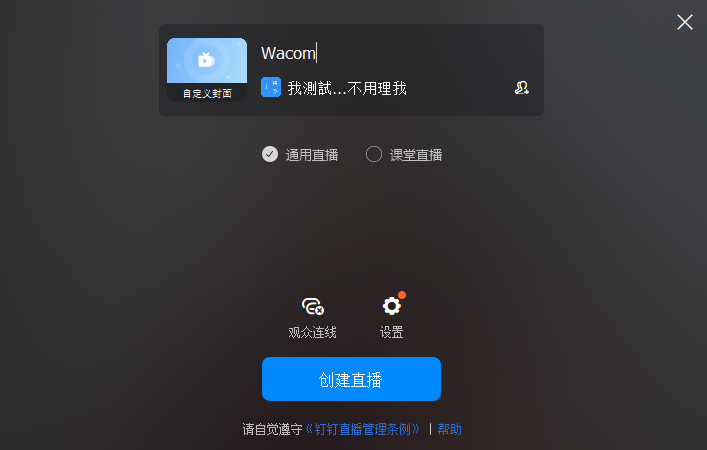

注:如果在钉钉白板中用笔不能写出笔迹,可能需要把Wacom驱动里的【使用Windows Ink功能】勾选去掉。
请留意,截止到2022年3月16日所测试的版本,钉钉白板功能尚不具备根据自然笔触而呈现的粗细、浓淡特性。如需自然笔迹,可通过具备笔迹压感的画布,并通过钉钉的屏幕分享功能直播出去。
5、除了钉钉自带的白板以外,用户也可以直播分享电脑屏幕界面,比如使用微软 Office 中 Word、Excel或PowerPoint里的笔迹功能。
如果你使用的比较新版本的 Office 365,可直接在 Word、PowerPoint、Excel 中直接书写,或在顶部【绘图】栏中更改笔刷及颜色。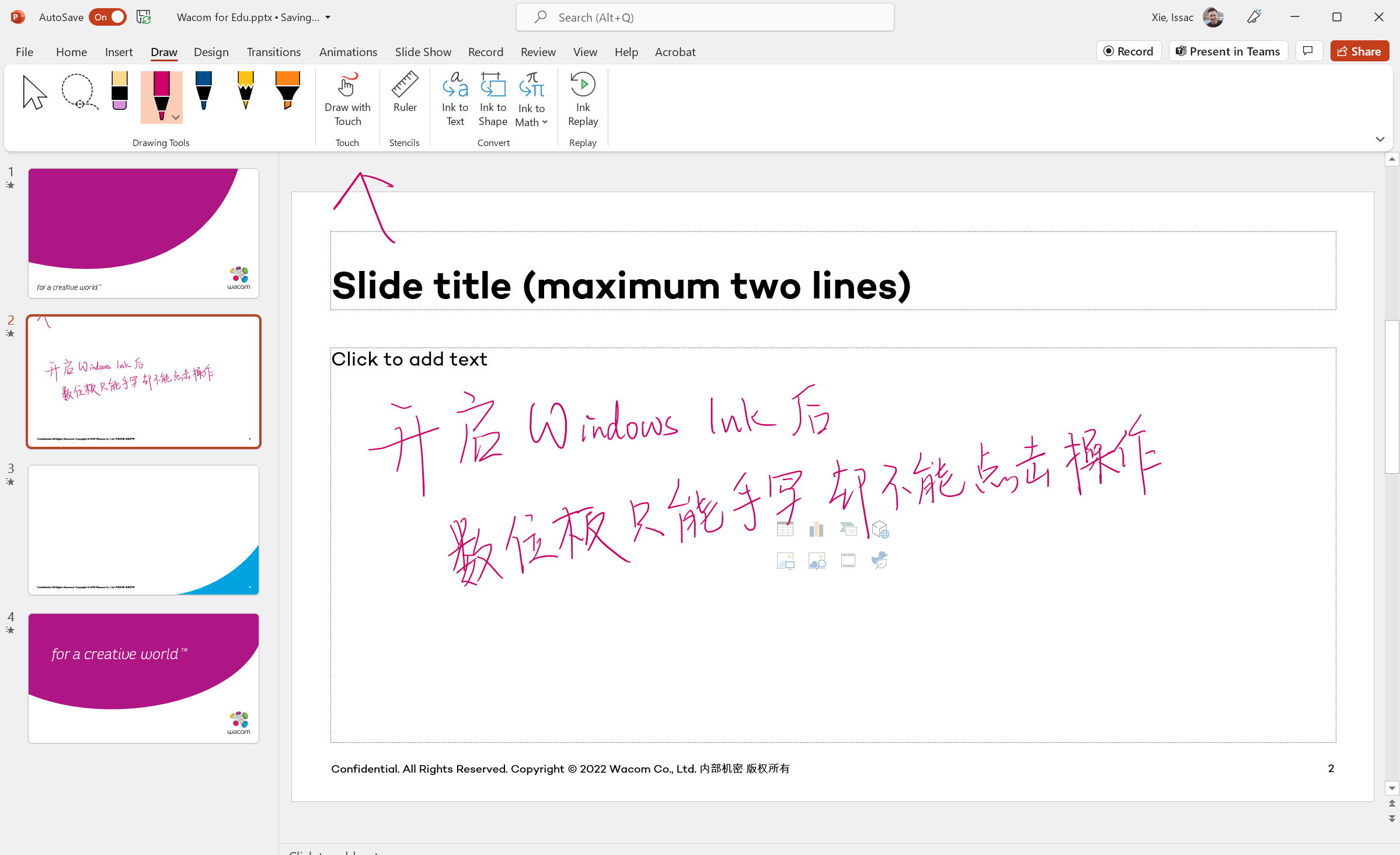
请注意,较新版本中,如果您的驱动中未关 Windows Ink,则笔只能书写却无法当作鼠标点击、选择。如需要同时使用操作及用笔,请先在驱动关闭 Windows Ink,然后在【绘图】栏目点击【通过触控绘制】,这样就可使用数位板/数位屏书写。
如果您使用的是较早版本的Office,如 2010 版本,例如:进入Word界面后首先选择【审阅】按钮。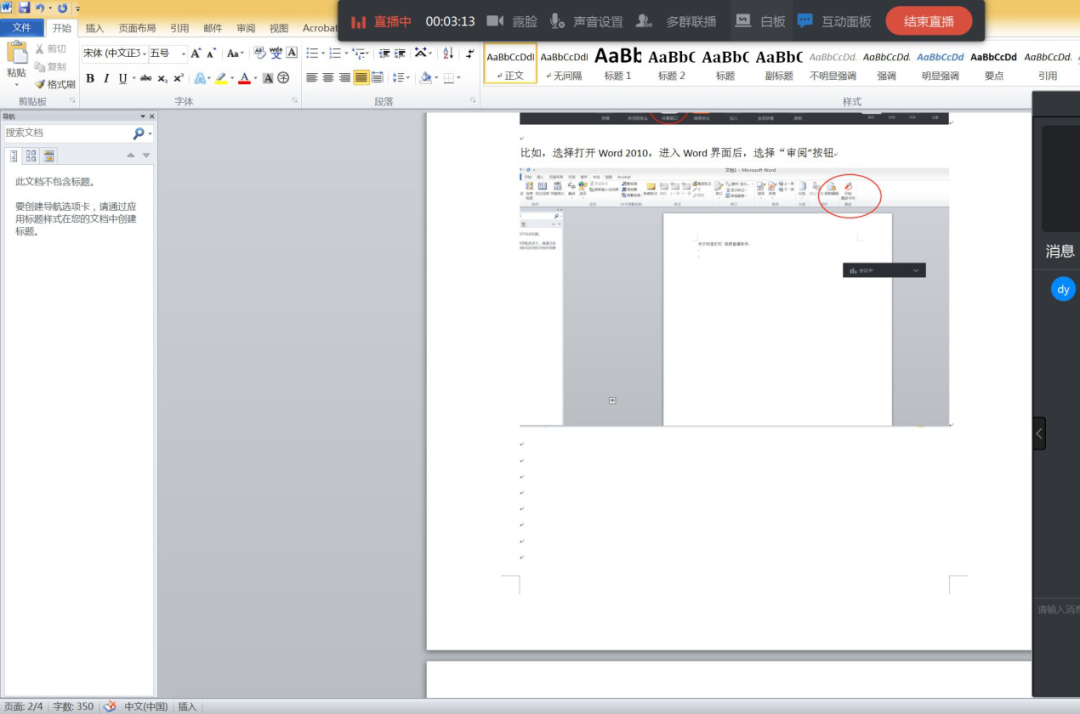
其次选择【笔】,然后选择您需要的【笔迹颜色】后,就可以开始自由使用手绘、手写批注等功能了。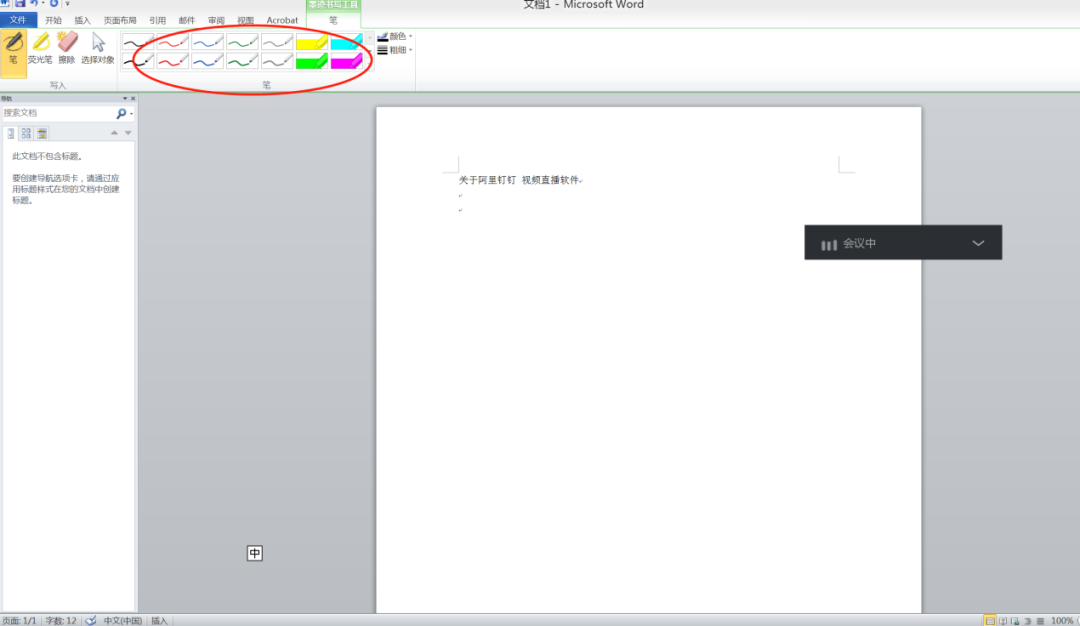
如果用户想要实现手写批注、绘画等功能中的【笔压感功能】,需要提前【勾选Windows Ink】功能后,才能使用此功能。操作如下: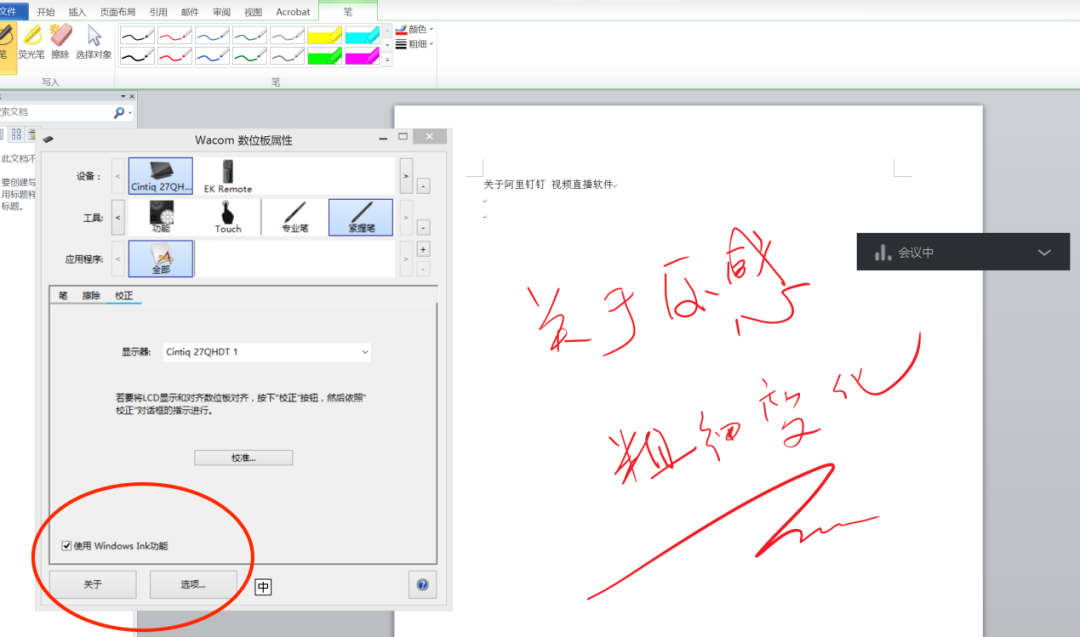
如何在驱动中关闭 Windows Ink
Windows Ink 是 Windows 10 起内置的新功能,它扩展了在PC 上进行数字书写的场景。Wacom 的 Windows 驱动支持 Windows Ink,同时默认开启,但是因为功能设置的不同,不同的软件、界面下,因 Windows Ink 的开启下,数位板无法当作鼠标进行操作而只能进行书写。
因此,用户可以选择全局关闭 Windows Ink,也可针对发现有冲突的软件中关闭 Windows Ink。
首先请进入 Wacom 桌面中心,选择设备的压感笔设定。然后在弹出的设置对话框中选择【映射】。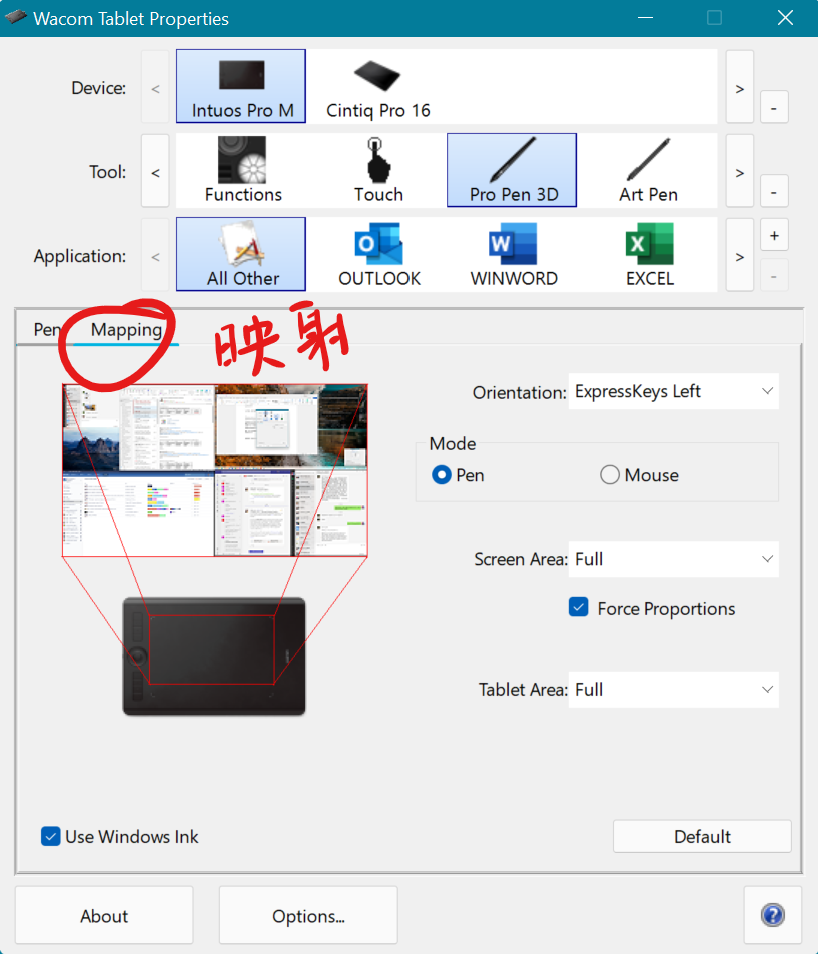
然后在左下角将【使用 Windows Ink】的勾剔除即可。
如果您在其他应用程序中习惯使用 Windows Ink,只是希望在特定软件下想关闭此功能,可以选择添加特定应用程序/软件,并在此程序下的映射中关闭【使用 Windows Ink】。
如下图,我仅在 Word 下关闭了 Windows Ink,这样我在Word下如需手写,需先开启【绘图】,但同时不不影响我在Word中讲数位板当鼠标进行点击、操控、选择。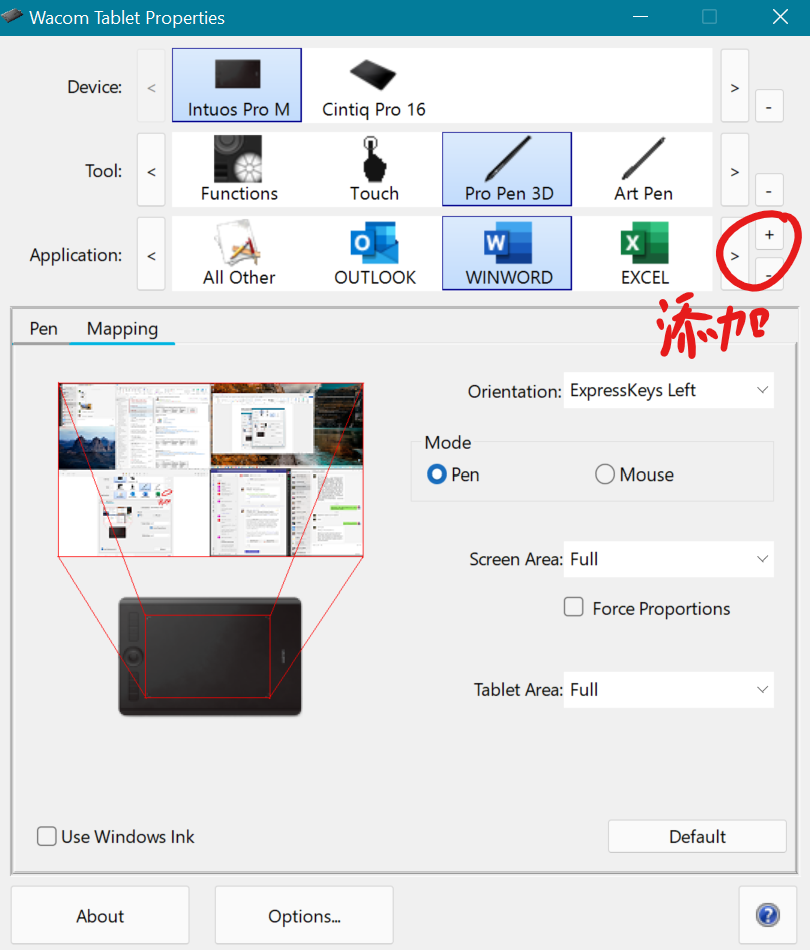
点击阅读可完整了解 Windows Ink 功能的开启与关闭
