照片编辑 | 如何从照片中删除前任:Adobe Photoshop 教程
我们都有过这样的经历--你有一群很好的朋友,但其中一个人的伴侣与其他人不太合拍。最后,大家都在默默期盼的事情发生了:那个朋友决定离开!以下是 Wacom 产品营销经理 Kyle Runciman 提供的简单快捷的 Adobe Photoshop 教程,教你如何删除照片中的 "前任朋友"。观看下面的视频了解教程,或继续阅读摘要。别忘了使用 Wacom Intuos 数位板,让选择和遮罩变得轻而易举!
关于如何从合影中完全删除某人的技巧和窍门
Tips and tricks on how to completely remove a person from a group photo.
注意:不是每张集体照都是一样的。有些会比这更难。在这个例子中,我们有一组六个人在海滩上散步。天空很蓝,没有太多云彩或阳光。如果情况更复杂,可能需要更复杂的流程。
另外,时间已经过去了很久,几乎可以肯定将这个人从图片中删除是安全的,但为了以防万一,他们又回到了图片中,创建一个原始图片的副本,并将其作为你的安全网。
在这个过程中,我们要关注三个主要方面。
借用图像的其他区域
堆叠图层并使用图层蒙版隐藏某些内容
使用阴影进行最后的清理
这是我们的原始图像:

借鉴其他区域的图像
Borrowing from other areas
第一步是使用矩形选框工具。在左侧选取一个我们希望保留在照片中的大范围选区。点击 Cmd-J 或 Ctrl-J,将选区放到新图层上。
然后点击 Cmd-T 或 Ctrl-T 打开变换工具。按住 shift 键,抓住一个角,将左边的人向右边的人拉过去,覆盖 "前",这样每个人看起来都是统一比例。然后通过拖动重新定位一下。
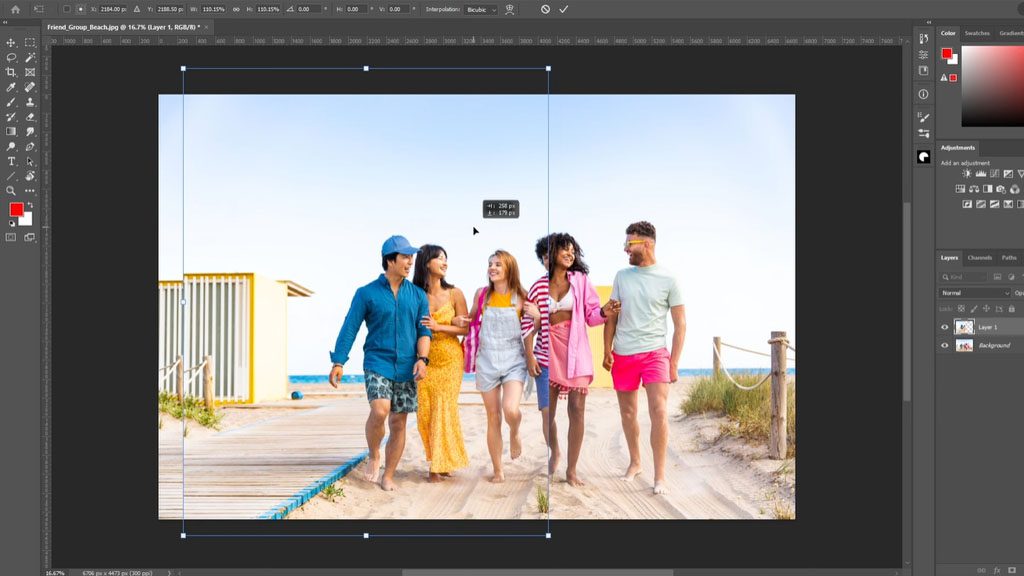
堆叠图层和使用图层屏蔽
Stacking layers and using layer masking
接下来,点击右下角的新图层蒙版图标,为新图层添加图层蒙版。这样,该图层旁边就会出现一个白色缩略图,这就是我们的蒙版。对于图层蒙版,我们知道白色会显示,黑色会隐藏。因此,我们要拿起黑色画笔,确保选择了压力感应图标,它可以根据我们按笔的力度改变画笔的大小。
稍微放大一点,用黑色画笔快速涂抹,尽可能多地隐藏 "ex"--记住,我们可以随时回来微调。再放大,确保最终图像中没有遗漏任何我们想要的信息。然后我们就可以真正放大,在手部周围进行细节处理。如果隐藏的太多,可以换成白色画笔,将不想隐藏的部分显示出来。
人几乎被完全删除了,但还有一些东西--人与人之间的空隙可以通过复制背景元素来解决,比如天空,或者在这个例子中,背景中的黄色结构,并使用图层来隐藏 "前任 "的零碎部分。
在最初复制和粘贴的地方,背景中还会出现一条线--这可以通过简单而勤奋的擦除来解决!
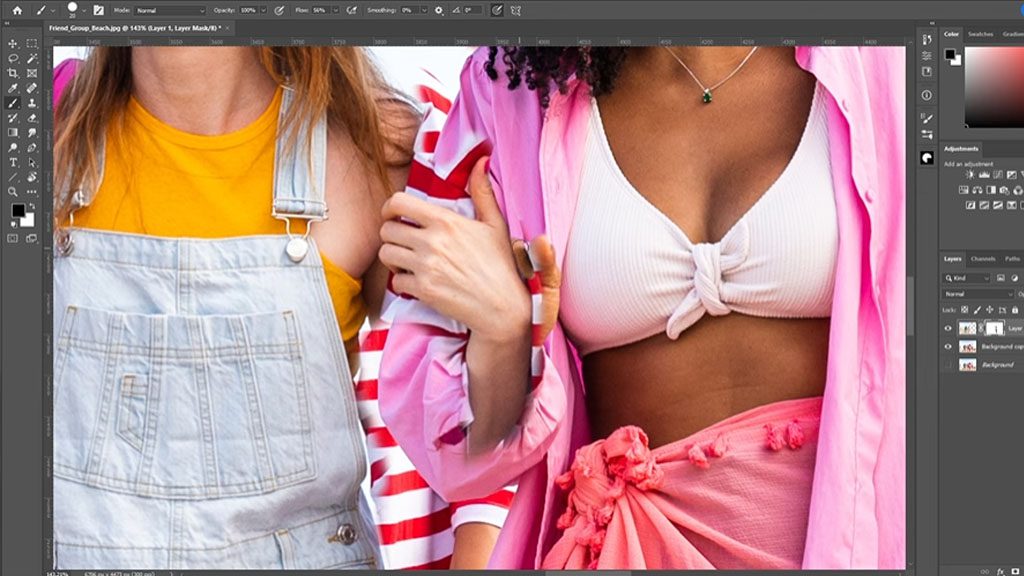
用阴影清理
Cleanup with shadows
最后,我们需要对阴影进行处理,使新图像看起来更逼真。创建一个新图层,使用大而柔软的喷笔。从现有的阴影中提取颜色样本,使肤色与阴影相似。
根据太阳所在的位置和已经出现阴影的位置,你只需要画上一些阴影,主要是中间两个挤在一起的人之间的阴影。涂上一些颜色和阴影。你可以用硬橡皮擦掉,以减少过度喷涂。你可能还想把图层切换到多重混合模式--不过这样会让你的阴影更暗一些,所以我们可以把不透明度调低一些。
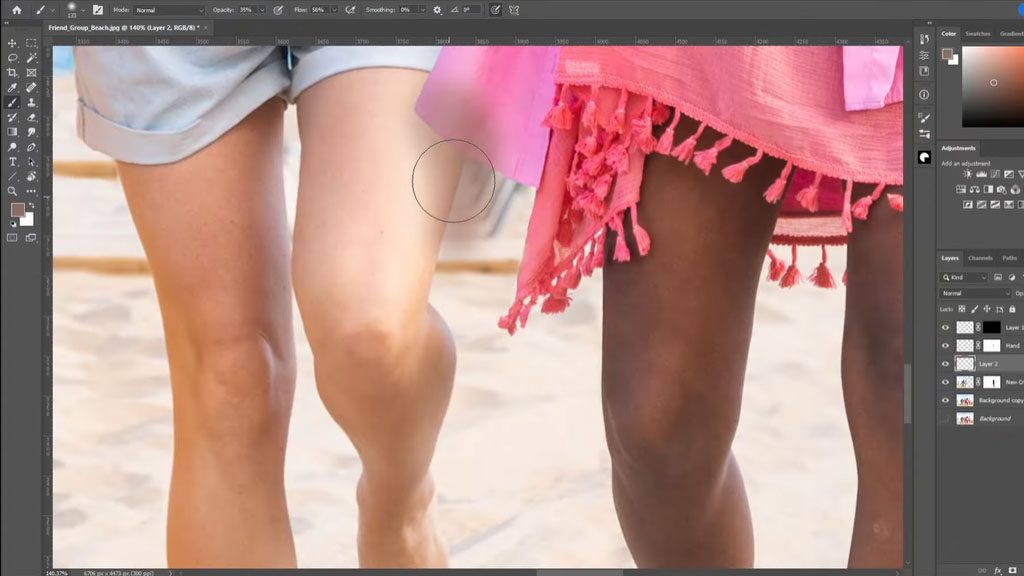
最终成品
The final product
就这样。遥远的记忆已被删除!我们从两边的照片中借用了一些元素,一些天空,放大了左边的三个朋友,把他们带到了这对情侣身边,使用图层蒙版绘制并删除了穿红白衬衫的人,清理了一些边缘,添加了一些阴影,绘制了一些细节。
并不是所有的项目都像这样简单。有些可能会更难。但这是我们如何从照片中删除某人的一个很好的思路!

/ Comparison


