数字绘画 | 在 Rebelle 6 中开始创作
Escape Motions 推出了最新版本的屡获殊荣的数字绘画软件 Rebelle 6。想尝试使用 Rebelle 进行数字绘画,但不知道从何入手?Aaron Rutten会帮你解决这个问题!来自西雅图的艺术家和教育家 Aaron Rutten 曾在全球范围内展出和销售艺术作品,并在他广受欢迎的油管频道上分享他的插画技巧,该频道提供数百个视频教程,教授使用 Corel Painter、Corel Painter Essentials、Adobe Fresco、Rebelle 等软件进行数字绘画的几乎所有方面。
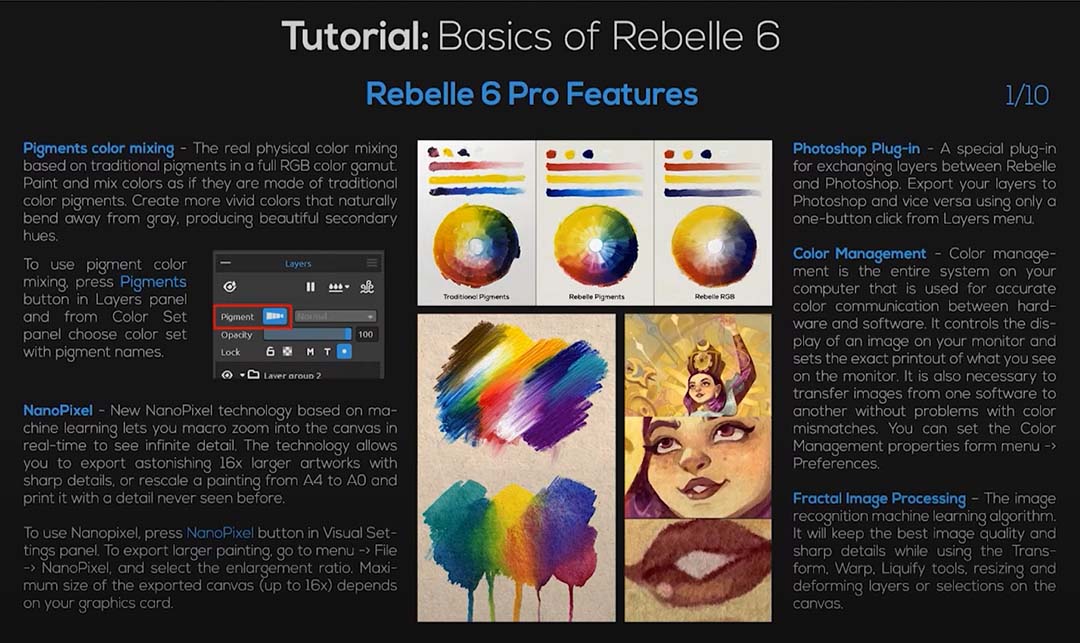
看看他提供的这些示例课程,帮助你开始 Rebelle 之旅!他将帮助你了解 Rebelle 的界面和工具,让你对自己的数字绘画能力更有信心。本 Rebelle 6 教程也适用于所有技能水平——无论你是刚刚入门的初学者,还是尝试 Rebelle 的资深数字画家。
首次启动并在 Rebelle 6 中创建新画布
First launch and creating a new canvas in Rebelle 6
打开一个新的创意应用程序可能会让人望而生畏、不知所措,但在 Aaron 的帮助指导下,你可以克服首先要做什么的障碍,并了解哪些工具和设置对开始使用最有帮助。下面的视频介绍了软件的初始设置。
以下是开始在 Rebelle 中创作新绘画时应首先做出的决定的简要说明。
1. 在 Rebelle 偏好设置中选择首选语言和手写板类型。如果您使用的是 Wacom 数位板,请选择 "Win "选项卡。
2. 在创建新画布时,考虑画布尺寸、分辨率、方向和颜色配置文件。
3. 选择符合标准打印和画框尺寸的常用打印尺寸,如 4×6、8×10、11×14 或 18×24。
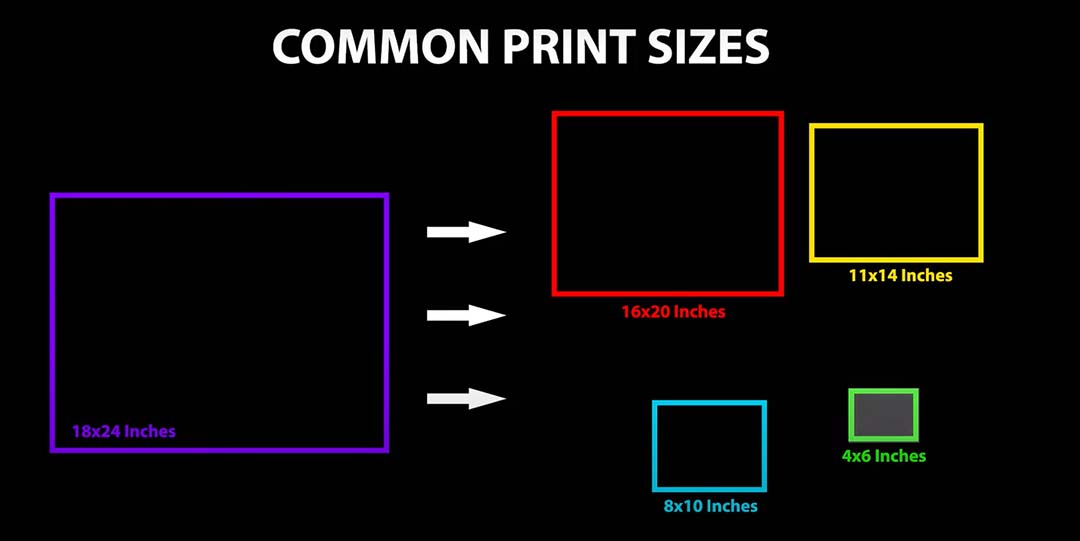
4. 将打印分辨率设置为 300 DPI,但较大的画布可能需要更低的分辨率。
5. 为构图选择颜色配置文件,如 Adobe RGB。
6. 使用最近绘画选项打开最近的绘画或创建新画布。
7. 如果不想每次启动 Rebelle 时都出现新作品窗口,可将其禁用。
设置完成后,下面介绍 Rebelle 的用户界面。
设置 Rebelle 界面
Setting up your Rebelle interface
在这段视频中,Aaron 将 Rebelle 的用户界面比作一张桌子。你可以把工具放在两边,就像传统介质一样。你可以拿起画纸,旋转画布的角度,但由于你是以数字方式工作,你还可以自由定制界面,以适应你的工作流程。你可以放大或缩小、平移或滚动,如果你的数位板/数位屏支持多点触控,导航会感觉更加直观。你还可以排列和调整面板大小,为界面选择缩放尺寸,并备份布局。
用户界面的基本导航包括使用导航器将画布与屏幕相匹配,将鼠标悬停在按钮上查看工具提示,以及分别从工具箱和颜色选择器中选择画笔工具和颜色。
使用 Wacom 数位板或数位屏,可以通过调整压力大小来控制线条的粗细。此外,如果你有 Wacom ExpressKey 无线移动快捷键,或者你使用的数位板(如内置 ExpressKey 的 Wacom Intuos Pro),你可以使用它们来提高工作流程的效率。有了 ExpressKeys,您可以快速访问所需的工具和命令,而无需浏览菜单或使用键盘。它还提供了一种更直观、更符合人体工学的工作方式,因为你可以像使用物理工具一样使用它来控制软件。这有助于减轻手腕和手臂的疲劳,使长时间工作更加舒适。
本课只介绍了在 Rebelle 中浏览用户界面的基础知识,但即使只有这些基础知识,你也应该能够在界面上游刃有余,并开始创作出令人惊叹的艺术作品!
如果您觉得这两节课对您有帮助,可以考虑订阅 Aaron 完整的 Rebelle 6 Pro 在线培训课程!这个全面的视频课程适合所有技能水平的学员,它将带你了解 Rebelle 6 Pro 的所有基本工具和功能,同时还将教你基本的数字绘画和插图技巧。
关
作
于
者
Aaron Rutten 是位于西雅图的 Corel Painter 大师,他专门将传统艺术技术与现代数字艺术工具相结合。当他与传统媒体和数字媒体合作时,他更喜欢通过拥抱最新的艺术工具和技术来处于不断发展的职业的领先地位。
Aaron Rutten
目前,他将大部分重点放在他受欢迎的油管频道上,在那里他教人们如何制作数字艺术。他还在 Gumroad 出售艺术课程。
如果你发现这两个样本课程有帮助,请考虑参加 Rutten 的 Corel Painter 2023 初学者的培训课程 - Wacom 博客读者,他们注册的 Wacom 博客读者可以通过上面的链接购买来购买 15% 的购买课程。这是该课程的完整教学大纲,因此你可以准确地看到 Rutten 教的内容。而且,如果你成为 Rutten 培训平台的成员,则可以节省更多的课程。


