驱动功能 | 不止一个显示器?随时按下【显示切换】让数位板感应区域适应你的节奏
作者心中的呐喊:多屏时代,Wacom驱动中的显示切换不能白白浪费。
相信不止我一个人想过,如果我有好几个显示器,那要怎么样才能让数位板更实用,而不至于我明明在用一个A4尺寸的板子,却只有A6面积可以用。而随着现在越来越多用户不止一个显示器,一个参考、一个工作、一个摸鱼(大误),让数位板在数个屏幕上的控制游刃有余就显得更为重要。
好在Wacom早早早早想到这个情景,从非常古早的驱动上就内置了这个功能——显示切换(Display Toggle),本文向大家介绍这个功能是什么以及怎么使用。
什么是显示切换
显示切换是 Wacom 驱动内置的一个功能,可以把它分配在 Wacom 的实体或虚拟按键上,包括板子上的 ExpressKey 实体快捷键、或者压感笔的侧面按键(甚至笔末端的橡皮擦,如果您不用),也可以分配此功能到径向菜单这些上屏幕控制菜单(屏幕悬窗小组件)上。通过点击,可以迅速切换光标对应的屏幕是全局还是其中的某块屏幕而已。
简单点说,它可以让你的光标1:1映射在不同屏幕甚至所有屏幕下切换,从而最大程度利用映射面积。
直接上示例屏幕的效果如何
比如说,假如我有4个屏幕,默认情况下,数位板的感应面积与所有显示器组成的面积的最大宽和长对齐如下图,因此,假如这4个屏幕中只有右上角一个屏幕是我创作时候使用的,那在这样的映射下,我只能使用数位板的右上角1/4的位置,久而久之则会产生不同的磨损程度。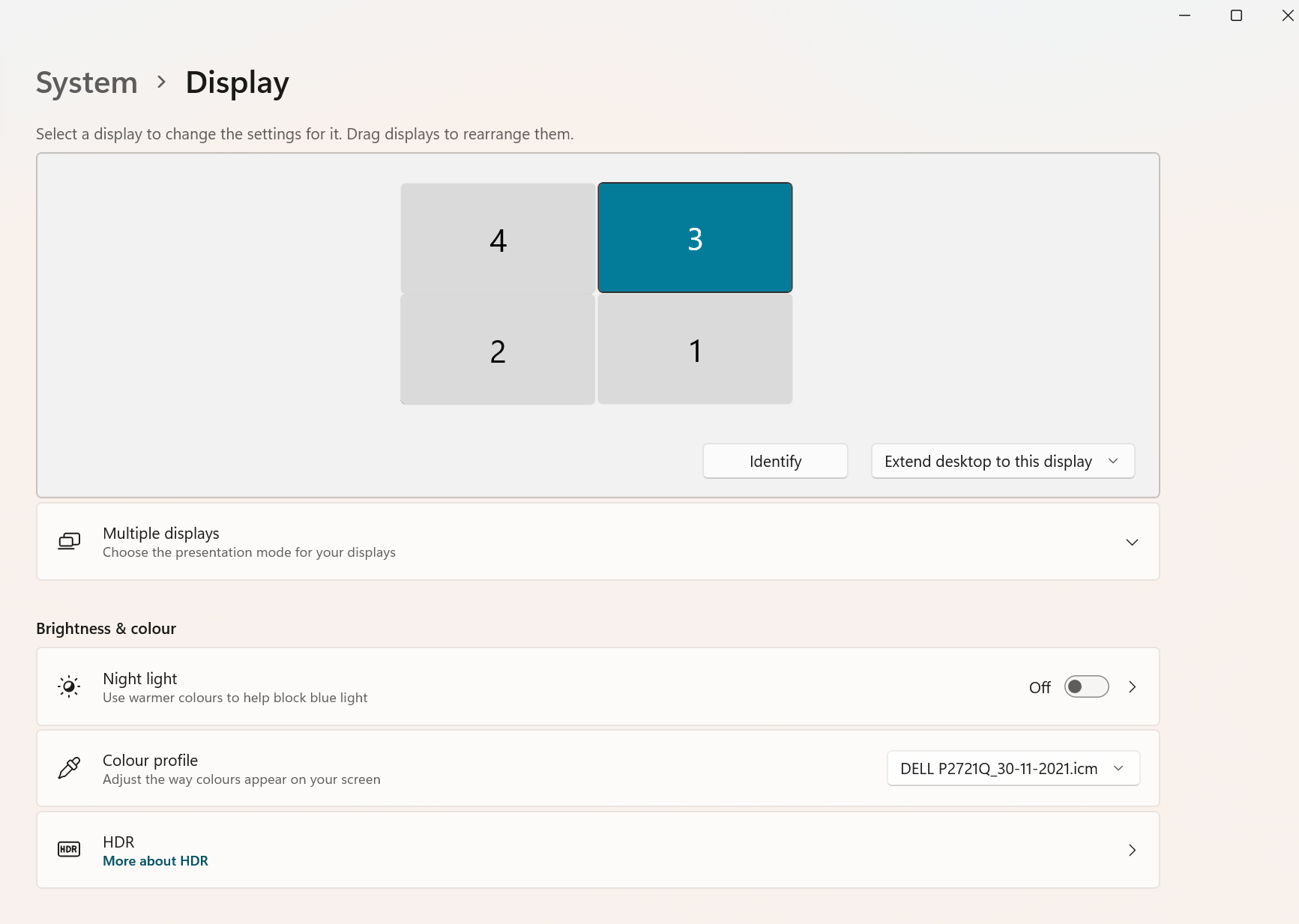
(系统中显示器摆放的设置)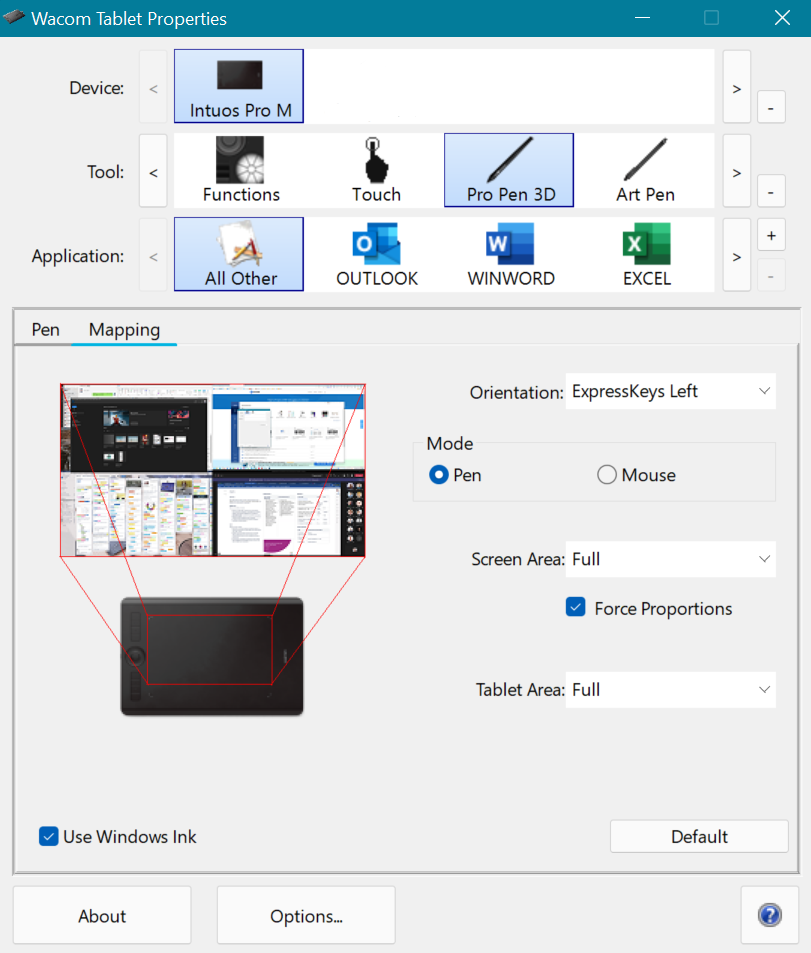
(驱动中的映射面积)
但是,假如设定了显示切换的快捷键,我的数位板的映射面积就可以在全局以及下面单个屏幕之间循环切换。如下图。因此假如我只用一个屏幕潜心创作的时候,就可以透过【显示切换】功能切换光标映射区域,最大程度使用数位板的全部面积而不至于偏隅一角。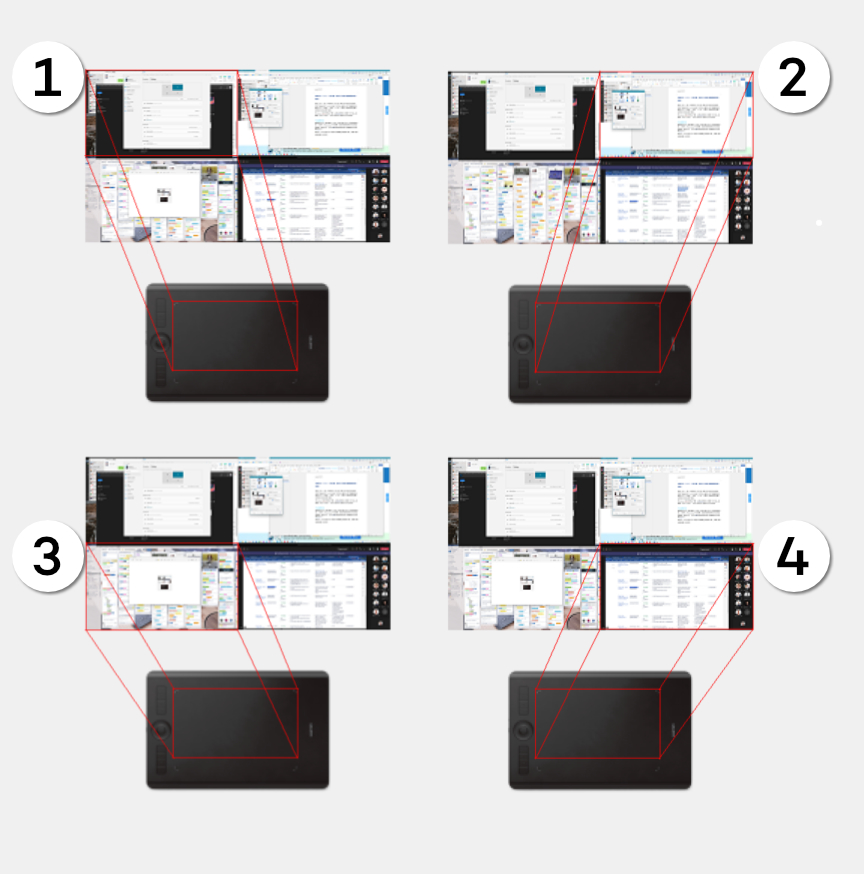
(此为示意图说明,如果在上述的设置界面中只选择其一屏幕,则无法使用显示切换功能)
如何分配显示切换到快捷键上
部分的设备的快捷键默认即有显示切换,如Wacom Cintiq Pro 16 (2021) – DTH167 以及 Wacom Intuos Pro – PTH460/PTH660/PTH860。
如果你想调整它的位置或者想把它分配到笔侧按键上,可以通过 Wacom 桌面中心进入快捷键设置,选择功能时菜单为:数位板>显示切换(如下图)
数位屏是否可以选择显示切换?
当然也是可以的。
设置的路径及原理类似,请参照数位板设置即可。唯一的区别在于,数位板因为不具备显示功能,因此光标映射有【全局】(即所有显示器组合在一起)模式,而数位屏下的显示切换只是光标在不同屏幕下的切换,而数位屏会变成一个带显示别的界面功能的「数位板」。
进阶课程,有些屏幕我完全只是备用,能不能在按键显示切换的时候跳过?
所有的功能都可以个性化,当然包括显示切换跳过某些屏幕。
通过Wacom桌面中心的快捷键设置,如下点击【显示切换】栏目,就可以勾选显示切换囊括的屏幕(打勾)以及不想进行切换的屏幕(不打勾)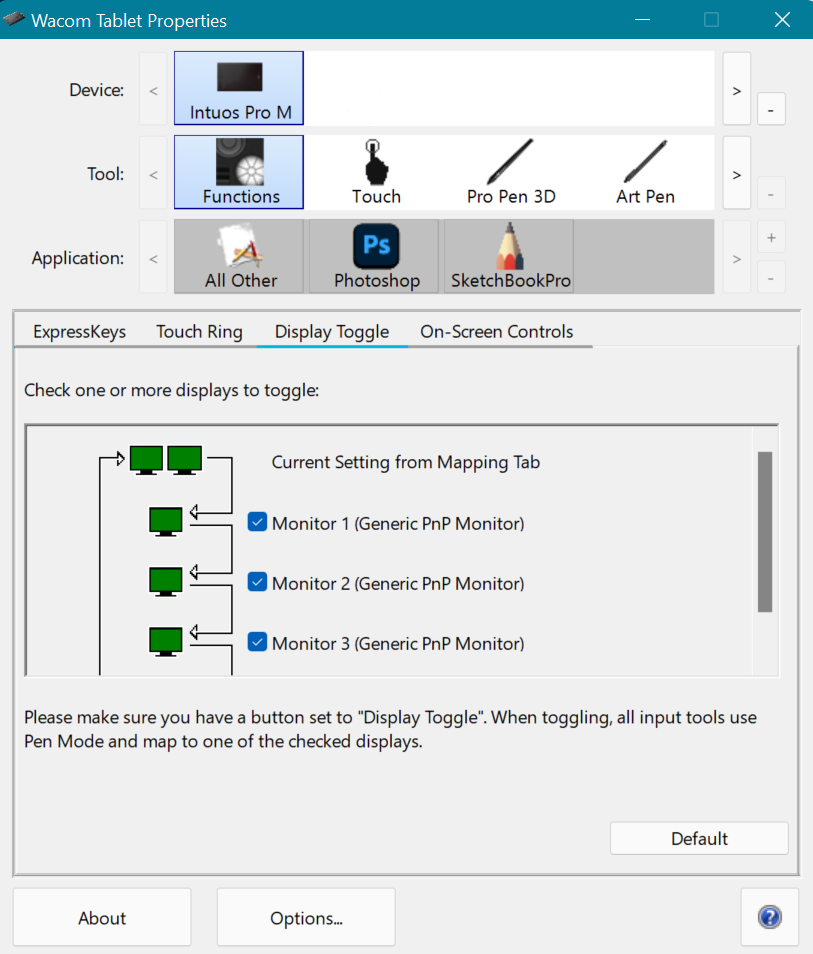
事不宜迟,如果您有多个屏幕,赶紧去设置一下吧。
更多内容,可以点击 Wacom 的在线说明书或此处http://101.wacom.com/UserHelp/zh_cn/DisplayToggle_Opaque.htm
像作者本人,摸鱼刷微博的时候,我就用全局映射,在只在一个屏幕工作的时候,就立马按下显示切换,整块板子都只映射其中一个屏幕。希望老板不要看到这一句。
