驱动功能 | 把常用快捷键都「钉」在屏上的【快捷键小组件】
Wacom 的驱动(桌面中心)赋予用户丰富的功能以提升用户的效率及满足不同用户的习惯,而屏幕控制(On-Screen Control)也叫浮窗快捷键小组件可以让用户将常用的快捷键钉在屏幕上,如果是触控数位屏,更可把屏幕当键盘使用。丰富的形状满足用户的自由定制。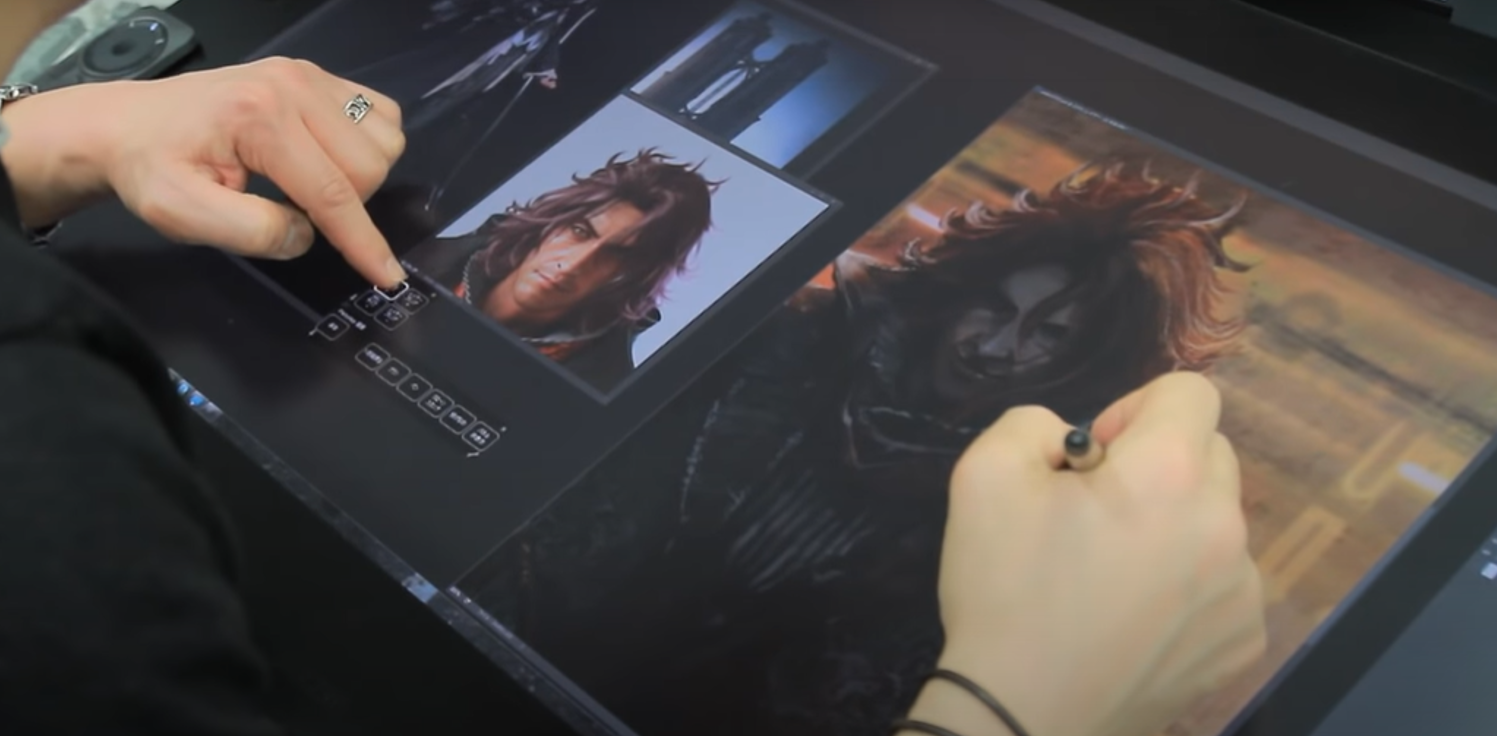
什么是屏幕控制(On-Screen Control)?
在 Wacom 数位屏、MobileStudio Pro 平板电脑的屏幕或是搭配使用 Wacom 数位板的显示器上的菜单中,屏幕控制可用作常用设置的快捷方式。「屏幕控制」中用户可选择各种形状/功能的菜单,包括径向菜单、小键盘、笔刷工具等,同时用户可以根据自己的喜好进行自定义按键。用户还可以选择修饰键(如 Ctrl),「屏幕控制」中的每颗按键均支持长按和多个键同时按下。
在触屏设备中,手指按压屏幕控制还可以和笔输入搭配使用。这项功能非常适合没有搭载实体 ExpressKey 快捷键或没有标配 ExpressKey Remote 的数位屏产品,如 Wacom Cintiq Pro 16,当然也非常适合大尺寸屏幕的数位屏。
此外,该功能也适用于数位板产品方便快捷点击。
屏幕控制都有什么形状可以选择?
Wacom 驱动程序中已默认提供各种形状的「屏幕控制」菜单及常用按键,包括径向菜单、小键盘等。用户可以直接使用预设组件,当然,还可以将每颗按键设置为自己习惯的功能或者按键组合。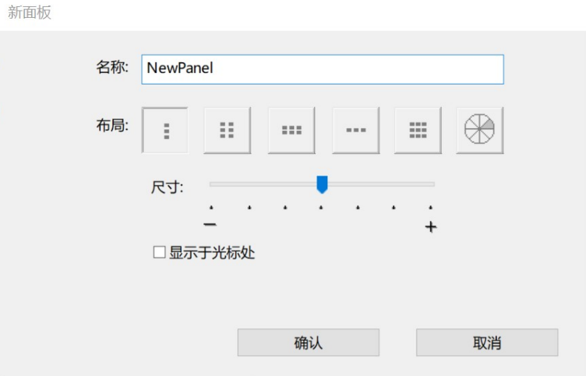
共六种布局可供选择,按钮的大小和功能也可以自定义。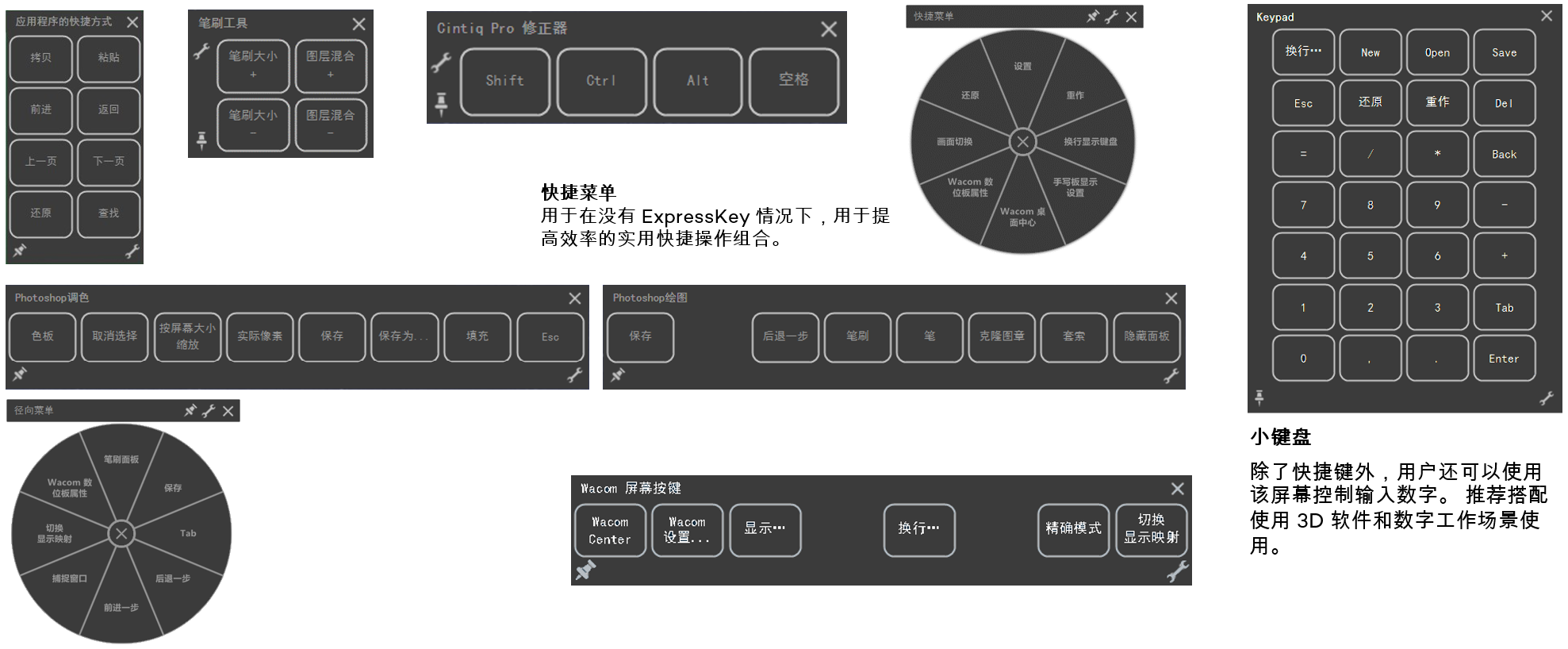
如何使用「屏幕控制」
1. 将唤起「屏幕控制」分配给笔侧按键或其他快捷键、键盘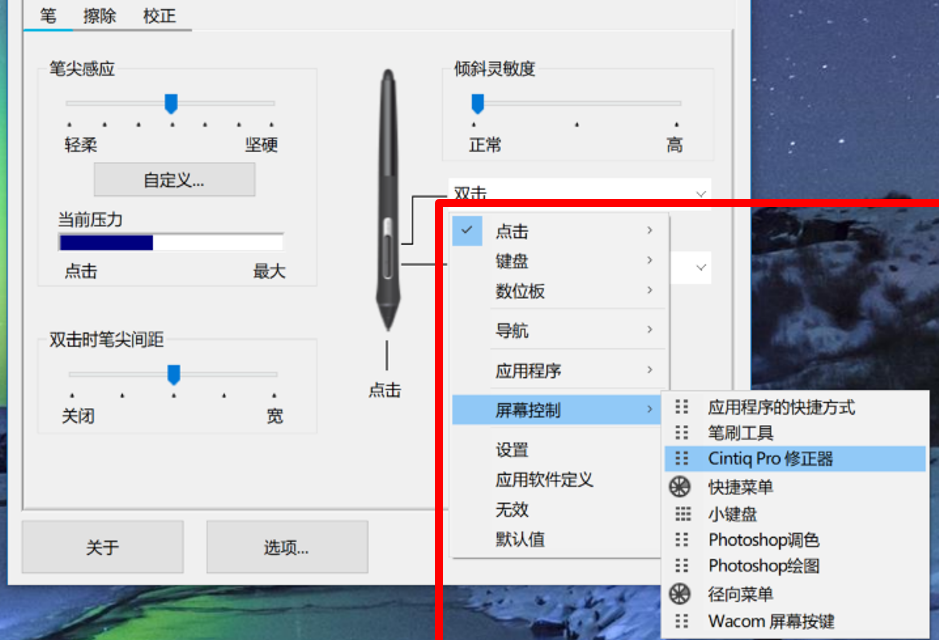
如图示将笔侧按键或数位屏/数位板/电脑的快捷键指派其一唤起屏幕控制。
2. 唤醒和使用「屏幕控制」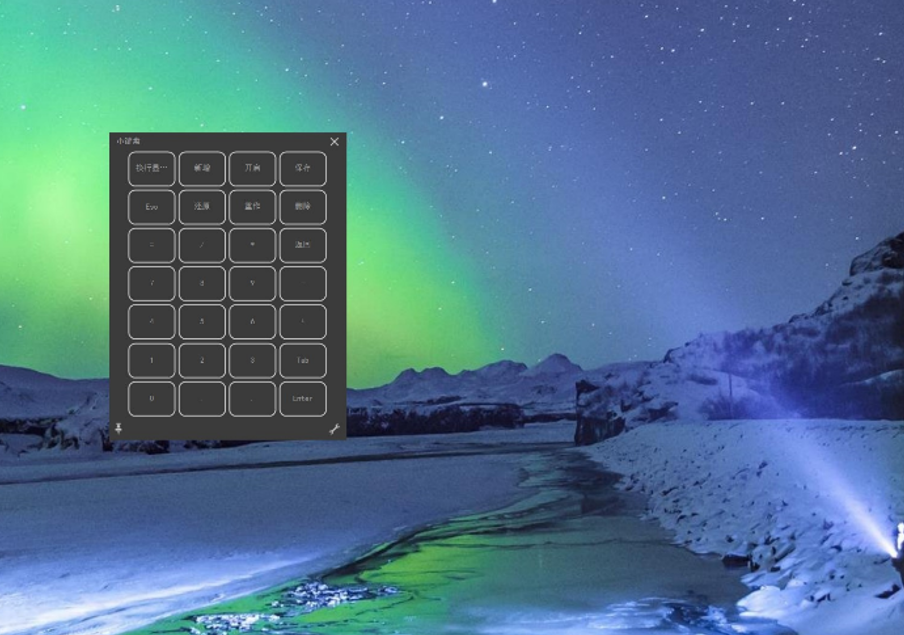
根据指定的快捷键/笔侧按键启动「屏幕控制」。此时用户就可以操作「屏幕控制」中的功能了。
3. 「固定」钉在桌面屏幕上
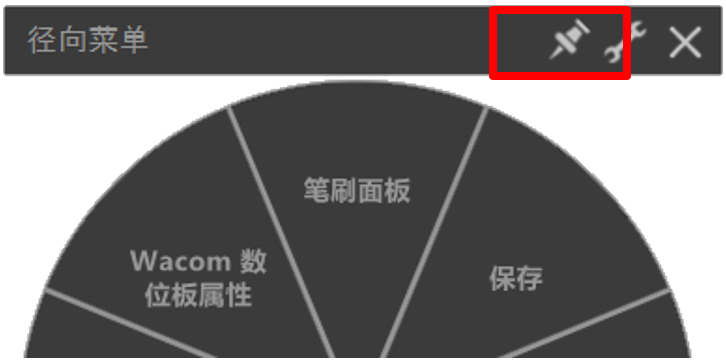
单击图钉时,即为「固定」功能,此时「屏幕控制」的菜单将保持一直在所有窗口之上一直可见。
如何为屏幕控制中的每颗按键设定功能
用户可以按照以下步骤分配快捷键:
1. 打开 Wacom 桌面中心并点击屏幕控制;或直接打开 Wacom 数位板属性
2. 点击对应设备中的【功能】
3. 点击【屏幕控制】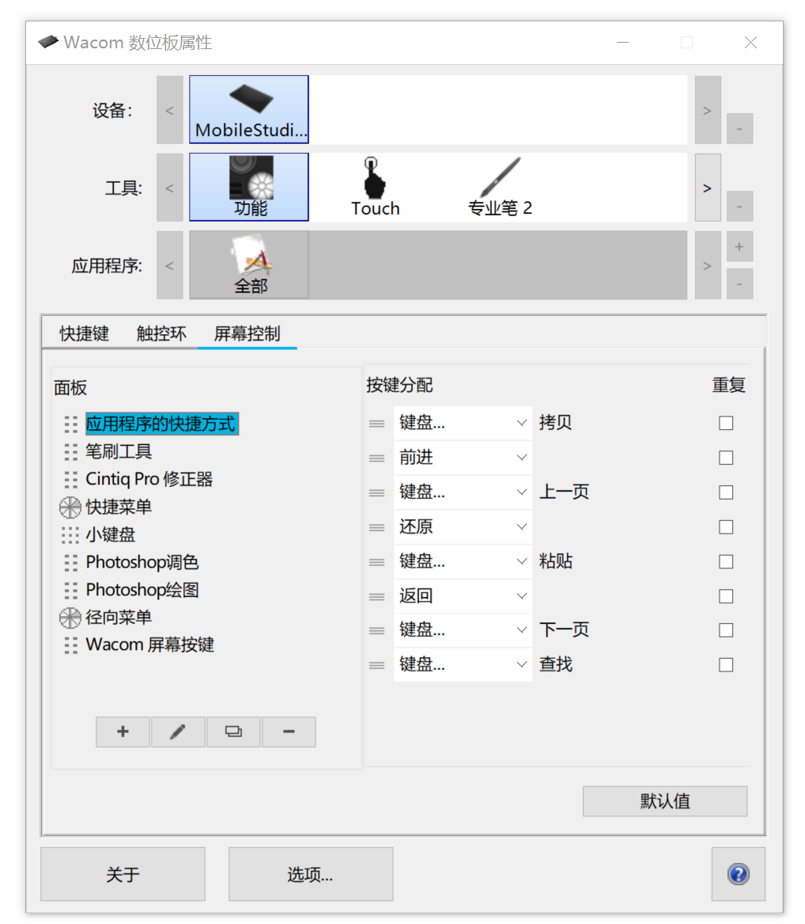
在此界面下,用户可以创建编辑组件、选择组件的形状,为每颗组件分配按键,同时还可以通过拖拽来改变按键的顺序和位置。
如果是触控屏禁用触控还能使用「屏幕控制」吗?
当然可以并且可自行调整!
自驱动版本 6.3.40 开始,针对支持触控的数位屏型号,在触控选项中新增了功能【禁用触控输入功能,屏幕功能除外】,这意味着手指触摸功能仅在「屏幕控件」的区域内工作,在小组件外是不能识别触控的,这样可进一步有效防止误触。而在这个功能下,如果直接点击数位屏上面的触控功能开关,则会在【全屏触控】及【禁用触控功能、屏幕控制除外】之间切换。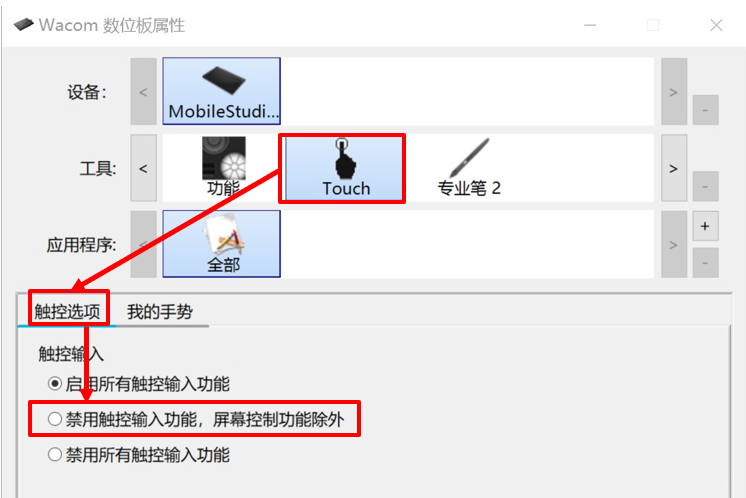
如果想要彻底关闭屏幕控制区域内的触控,则请在此选项中选择【禁用所有触控功能输入】。
请注意,此触控功能只支持触控数位屏,DTK/DTC 开头的数位屏则不支持。型号 DTH 开头的数位屏、电脑支持触控功能。
