效率工具 | ExpressKey™ Remote 让「非利手」也效率加倍
游戏中有很多的常用按键,让玩家使用快捷键或者组合按键快速定位、快速出招。设计师也如此,在不同的软件中拥有大量的快捷按键、组合按键,以及大量直观的操作(缩放、平移、旋转等),同时 shift、ctrl、opt、alt 也在不同的软件中扮演着工具的调整及效果。因此,拥有一个操作方式丰富、功能全面、自定义按键的「快捷键」十分助力效率。
这就是 Wacom ExpressKey™ Remote 诞生的初衷,让设计师左右开弓,提供效率。
ExpressKey Remote™ 与其他 Wacom 设备共用驱动,安装完驱动,并将 2.4GHz 的 USB 发射器连接至电脑,无须配对,即可在 Wacom Desktop Center (桌面中心)或 Wacom Tablet Properties (Wacom 数位板属性)中让您设置常用功能、按键组合或键击、模拟按钮点击或修饰键,或者为许多应用程序创建自动设置。不同按键设置有 Wacom 首创的暗纹组合方便盲操识别,包括点、方块及竖线。
ExpressKey™ Remote 背面具有磁性及硅胶覆盖,在 Wacom Cintiq Pro 24 及 32 上,即便屏幕90度垂直于桌面,也可吸附在屏幕侧边;在其他不具备磁性边框的屏幕上如 Wacom Cintiq 16 及 22,也可通过背面的硅胶增强阻尼,放置在屏幕上,即便屏幕倾侧,也不易滑落。
而且通过特殊的设计,此按键即便放置在数位屏上,所会产生的信号也不影响笔尖落笔的精度。无论是数位板还是数位屏均互相完美兼容。
◉ 一共有17颗按键可自定义的 ExpressKeys™,包括:
○ 外围键:沿着外边缘的八个键。
○ 内侧键:位于中间的四个键。
○ 触控环键:触控环周围的五个键。
这些按键我都可以分配什么功能呢?
用户可以在 Wacom 数位板属性中更改指定给 ExpressKeys™、Touch Ring、屏幕控件、笔按钮和设备的其他自定义组件的设置。然后,当您加入该组件(如按下 ExpressKey 或笔按钮)时,就会执行您向其指定的功能。(在本文最后会有所有按键分配功能的说明)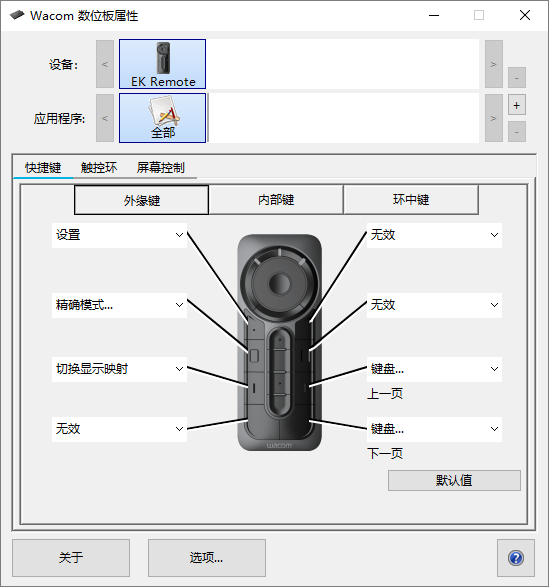
除了按压的快捷键之外,触控环能帮助用户更直观地调整笔刷、旋转、滚动等。
即便遗忘了设置也没有关系,可以为其中一颗按键设置为设置预览,随时提醒此按键所设置的功能。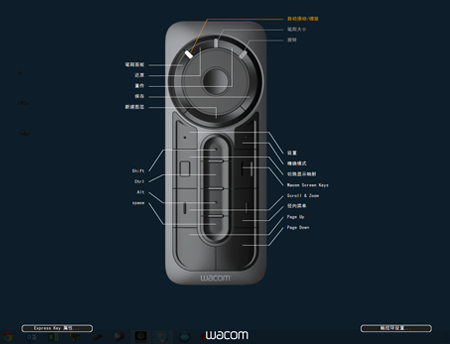
如果短时间内未使用,快捷键遥控器将进入休眠状态。只需将底部的开关拖拽即可唤醒。
关于按键设置的功能,以下是功能说明,以帮助您决定您是否想要更改已经指定的功能设置。
第 4 单击或第 5 单击 | 执行第 4 或第 5 鼠标按钮单击。 |
您正在操作的应用程序为此组件指定了一个设置。 | |
自动滚动/缩放 | 为触控环指定该设置,可在大多数图形应用程序中执行放大操作,或者在其他很多应用程序中执行滚动浏览操作。 请查阅您正在操作的应用程序的文档,查看已指定了哪些设置。 |
向后 | 返回上一步骤,类似于“向后”在浏览器中的工作方式。 |
单击 | 执行鼠标按键单击。 |
单击锁定 | 按住鼠标按键。 通过加入组件开始单击锁定,然后再次加入组件以释放锁定。例如,如果向笔按钮指定单击锁定,按一次笔按钮可以开始单击锁定,再次按下即可解锁。 提示:“单击锁定”在拖曳对象并选择文件块时很有用。 |
默认值 | 将组件重置为默认设置。 |
无效 | 禁用组件,以便在加入组件时,比如按下笔按钮,不会发生任何事情。 |
切换画面 | 如果您的设备使用多台显示器或设备,可在设备和显示器之间切换。 |
双击 | 执行双击。 提示:为了更轻松地双击,将该设置指定给一个组件,比如笔按钮,而不是使用笔尖点击两次。 |
擦除 | 用笔设置键击以擦除而非绘画。 例如,如果您将擦除指定给笔按钮,您可以在按下笔按钮时将其移动至想要擦除的区域。 |
向前 | 引导您进入您在历史位置之前的步骤,类似于浏览器中“向前”的工作方式。 |
墨水切换 (Mac) | 切换“墨水”的开关状态。 当“手写识别”功能打开后,Ink 会自动识别您的笔迹并转换为文本,然后插入到文档中。 |
键击 | 执行要指定的键击或键击组合。 选择键击时,会显示定义键击窗口,以便您可以选择键击或创建键击组合. |
Launchpad | 显示 Launchpad 菜单,您可以从此菜单启动应程序。 |
中间键单击 | 执行鼠标中间键单击。 |
模式切换 | 将该设置指定给笔按钮,以在笔 模式和鼠标模式之间切换。 当您首先将笔按钮设置为模式切换时,出现鼠标模式窗口。移动滑块调节鼠标加速和速度。 在笔模式中,您可以使用与普通笔类似的笔。光标跳跃至您放笔的位置,您可以定义设备的哪个部分与显示器的哪个部分映射。 在鼠标模式中,您可以使用与鼠标类似的笔。您拿起笔的时候,光标停留在您离开的位置,您与设备交互,就像您与鼠标垫的交互一样。 |
修饰键 | 执行修饰键(Shift、Alt、Ctrl、选项、命令)加鼠标按键点击或鼠标滚轮滚动。 当您选择修饰键时,出现 定义修饰键窗口。 选择修饰键,然后选择鼠标按键点击或鼠标滚轮滚动,以指定该组合。 |
屏幕控件 | 显示您所选择的屏幕控件。 选择屏幕控件时,会出现“屏幕控件”选项卡的“屏幕按键”面板、“径向”菜单和数字键。 选择您想要指定的屏幕控件。 |
屏幕键盘 | 切换“Windows 屏幕键盘”的开关状态。 |
打开/运行 | 打开或运行应用程序、文件或您选择的脚本。 当您选择打开/运行时,出现运行应用程序窗口。 点击浏览并选择项目。点击确定。 |
平移/卷动 | 上下或左右移动笔尖可以在文档或项目中平移或卷动。移动笔尖时,屏幕光标会保持在原位。 选择平移/卷动时,会出现卷动速度窗口。将滑块移动到您偏好的卷动速度。 |
平移/卷动 (Legacy) | 上下或左右移动笔尖可以平移或卷动。屏幕光标会随着笔尖移动。 选择平移/卷动 (Legacy)时,会出现卷动速度窗口。将滑块移动到您偏好的卷动速度。 |
平移/缩放 | 平移还是缩放,具体取决于您是利用鼠标悬停还是在触控设备表面。 若要平移,请将鼠标悬停在设备表面上方(不要触摸),然后在按住按钮的同时移动笔。 若要缩放,请按住按钮并处触控设备表面,将笔向顶部移动即可放大,将笔移向底部即可缩小。 o拿起笔并保持悬停状态,即可停止缩放。继续保持悬停状态并按住按钮,用笔尖再次点触设备表面仍可进行缩放。 如果要在缩放后再次平移,可松开按钮,然后再按下按钮。 注意 如果应用程序不支持平移/缩放,则会发生以下情况: o悬停鼠标并按下按钮,即可激活 Ctrl + 右键单击。 o按下按钮并触摸表面,即可激活鼠标滚轮滚动。 当您选择平移/缩放以将其指定给一个按钮时,会显示缩放速度窗口。将滑块移动到您偏好的缩放速度。 更改笔按钮模式不会影响此设置。 |
精度模式 | 在正常精度和您选择的精度之间切换,从细到超细。 在出现的精度模式窗口中,移动滑块,将精度设定为您切换的精度。 例如,如果您将“精度模式”指定给笔按钮,当您按下笔按钮时,将切换为以您从滑块所选的精度工作。当您再次按下笔按钮时,将切换为以正常精度工作。 |
按压 | 将笔压锁定为当前水平,直到您释放组件。 例如,如果您将该设置指定给笔按钮,您可以使用您在应用程序中启用的笔压灵敏度涂色,直至达到您喜欢的笔刷尺寸。然后,按住笔按钮,只要按住该按钮就可锁定该笔刷尺寸。 |
右键单击 | 执行鼠标右键单击。 |
滚动 | 当您使用触控环时卷动。 |
向下滚动 | 向下滚动您的活动应用程序。 |
向上滚动 | 向上滚动您的活动应用程序。 |
设置 | 显示自定义组件的当前设置,包括 ExpressKeys™、Touch Ring、数字笔和触控。 点击显示的任何项目以打开“Wacom 数位板属性”,这样您就可以调节设置指定(若需要)。 |
显示桌面 | 最小化所有打开的窗口,这样您就可以查看桌面。 |
跳过 | 将该设置指定给触控环中心按钮,这样您就可以跳过指定给触控环的其中一个设置。 |
切换程序 | 在您已经打开的应用程序之间切换。 |
平板电脑设置 | 显示“平板电脑设置”菜单。 |
触摸切换 | 切换触摸功能的开关状态。 该设置在内置触控切换开关的设备上不可用。 |
滚动 | 在 3D 应用程序中滚动、沿滚动运行或旋转项目 如果应用程序不支持滚动,按下此按钮即可激活单击中键。 |
缩放 | 在电脑中缩放活动应用程序。 指定给触控环:在触控环周围顺时针滑动手指即可放大,逆时针滑动手指即可缩小。 指定给笔按钮或快捷键:请按住按钮并将笔尖触及设备表面,向顶部移动即可缩小,或向底部移动即可放大。拿起笔并保持悬停状态,即可停止缩放。继续保持悬停状态并按住按钮,用笔尖再次点触设备表面仍可进行缩放。 注意 如果应用程序不支持缩放,按下此按钮即可激活鼠标滚轮滚动。 当您选择缩放以对其进行指定时,会显示缩放速度窗口。将滑块移动到您偏好的缩放速度。 更改笔按钮模式不会影响此设置。 |
放大 | 放大您的活动应用程序。 |
缩小 | 缩小您的活动应用程序。 |
注意:此列表中的可用功能和自定义组件可能会因设备而异。请参阅Wacom Tablet Properties中的设置选项卡的下拉菜单,查看可用于设备特定组件的选项。
